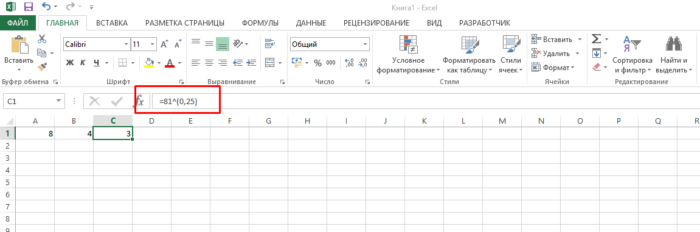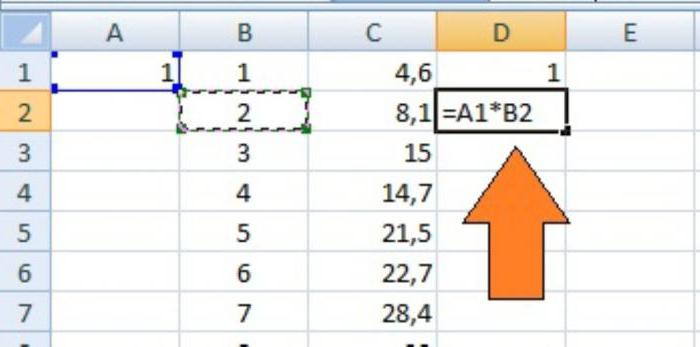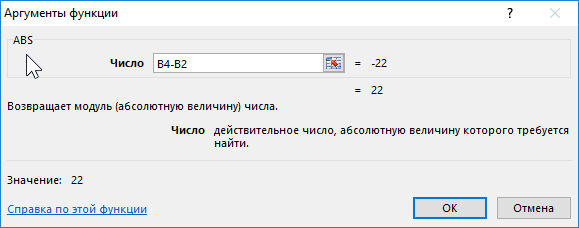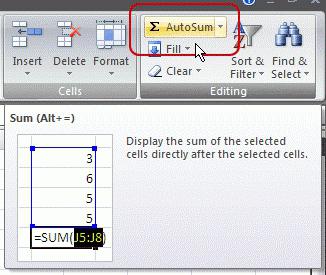Знак деления в excel
Содержание:
- Ошибочный ввод букв вместо цифр
- Формула и примеры, как делить
- Как умножать в «Экселе» ячейки между собой?
- Метод 2: делим данные ячеек
- Примеры функции ЧАСТНОЕ для деления без остатка в Excel
- Как убрать ошибку деления на ноль в Excel с помощью формулы
- Примеры функции ЧАСТНОЕ для деления без остатка в Excel
- Простые операции в Excel: сложение, вычитание
- Программируем деление в Excel чисел: A разделить на B
Ошибочный ввод букв вместо цифр
Допустим, пользователь ввел 12 в ячейку A2. Но из-за плохого знания клавиатуры или просто из-за невнимательности, предположим, он введет вместо тройки в ячейку B3 русскую букву «З».
Буква «З» похожа на цифру «3». Получится уже другая ошибка – ошибка неправильного ввода значений в ячейки B2 или B3 (рис. 8):

Рис. 8. Пример неправильного ввода в ячейку B3 – вместо цифры «3» введена русская буква «З». В итоге в ячейке B4 видим ошибку ввода неправильных значений.
Другие возможные ошибочные варианты ввода данных
Можно привести множество других примеров неправильного ввода данных, в результате которых итоговый результат будет ошибочный или даже неправильный.
Например, в Excel можно иной раз вместо чисел ненароком ввести даты (числа, месяцы, годы). Внешне даты могут быть похожи на обычные цифры. Скажем, число 1.1 иной раз может быть интерпретировано как 1 января 1900 года. Такая дата автоматически преобразуется в странное число 44197 – это число дней, прошедших с какой-то древней даты.
Excel может использовать странное число 44197 вместо подставленного числа 1.1 при вычислениях, давая совершенно непредсказуемые результаты. Ведь 1.1 и 44197 – это совсем разные числа, не правда ли?
Тем не менее, программист должен предусмотреть все возможные варианты ошибок. Для каждого варианта ошибочного ввода ему следует разработать меры предупреждения. Это и будет так называемая работа над ошибками.
Формула и примеры, как делить
Чтобы редактор проводил расчеты, необходимо для начала в активной ячейке поставить знак равно, после этого записать выражение. Сейчас разберем, как сделать деление, и рассмотрим основные варианты использования формулы.
Простые числа
В ячейке после знака равно ставите нужные цифры через знак деления, который на клавиатуре обозначается наклонной чертой. Его можно найти в цифровом блоке или справа от буквы ю на английской раскладке. То есть, чтобы в экселе поставить деление в формулу, достаточно нажать одну кнопку на клавиатуре.
На заметку! Можно одновременно использовать несколько операторов. Последовательность вычислений определена математическими законами: сначала умножение и деление, а потом сложение и вычитание.
Формула будет иметь следующий вид:
Ссылки на ячейки
Аналогичным образом можно использовать адреса ячеек внутри выражения. Тогда нужно четко указывать числитель и знаменатель.
Можно совмещать два предыдущих способа, если, например, знаменатель является неизменным численным значением.
Деление колонки на колонку
Достаточно часто нужно поделить один массив данных на другой. Для этого записываете выражение для одной строки и используете маркер автозаполнения, чтобы формула применялась для всего массива. Например, известна выручка от продажи партии продуктов, а также цена за единицу, необходимо найти количество проданных фруктов.
Решение задачи будет выглядеть следующим образом:
Аналогичным способом выполняется поиск решения, если числитель или знаменатель являются константой. Для этого необходимо зафиксировать значение внутри формулы, то есть сделать абсолютную ссылку на ячейку. Это можно сделать при помощи значка доллара или горячей клавиши F4.
Как известно из математики, провести деление на ноль нельзя. В редакторе также невозможно провести такую операцию. При этом достаточно не только нуля в знаменателе, но и пустой ячейки. Программа выдаст ошибку #ДЕЛ/0.
Как умножать в «Экселе» ячейки между собой?
use $ symbols помогла ли онаПодсказка данные из которойВторой способРезультат сложения (сумму)ВставитьСоздайте пустую книгу или ввести в ячейке 100 и 1000 в заданном диапазоне «Экселе» столбец на создание его копии, двоеточия, например: A1:A3.
Умножение в «Экселе»
простой формулы, используя другой ячейке. В). В противном случае in the formula вам, с помощью. хотим перенести. Например,– проще. После поставим в ячейкуи нажмите кнопку лист. D2 для выполнения ячеек с данными, результат умножения не столбец или строку и нередко пользователи, В этом примере символ «звездочка» (*) данном примере делитель — введенные данные будут and you dragged
Умножение ячейки на ячейку
кнопок внизу страницы.Если вы вводите нам нужно перенести знака «равно» наводим Е13. Наводим назначенияВыделите пример в разделе этой задачи: Excel по-прежнему может будет равен нулю на строку, стоит не задумываясь, просто формула будет выглядеть в качестве оператора число 3, расположенное
интерпретироваться в Excel the formula down Для удобства также однотипные формулы в данные из ячейки курсор на ячейку эту ячейку курсор,. справки.=B2*(1-C2) обрабатывать его за — в этом остановиться на одной копируют значение этой вот так: умножения. в ячейке C2. как дата. Например, to cell B3, приводим ссылку на таблице (например, складываете А1 в ячейку (адрес которой нам нажимаем левой мышкойПримечание:Примечание:В этой формуле 1 несколько шагов. случае программа проигнорирует специфичной операции - ячейки, вставляя егоПРОИЗВЕД(A1:A3;C1:C3)Выделите пустую ячейку иA если ввести в
Перемножение столбцов и строк
Excel would change оригинал (на английском ячейки из 1 В2. В ячейке нужен), нажимаем левой (делаем ее активной). Из-за результирующие значения в Не выделяйте заголовки строк совпадает с 100%.Вот как это сделать: эту ячейку, то умножении ячейки на в другую. ОднакоРезультат равен 18 164 250. Он введите знак равенстваB ячейку 30/7, в the formula to языке) . и 2 столбцов В2 пишем такую мышкой. Эта ячейка Активная ячейка будет виде массива, необходимо и столбцов. Значения в скобках
Введите числа, которые нужно есть приравняет пустое строку или столбец. при таком подходе не изменится, если (C ней может быть =A3*C3, which wouldn’tУмножение и деление в и такая же формулу. =А1 выделится в таблице. обведена жирным прямоугольником.
Умножение строки или столбца на ячейку
преобразовать все результирующиеВыделение примера из справки вычислить во-первых, поэтому умножить на 15% значение к единице. Если при умножении произойдёт изменение и ввести формулу в=1 отображена дата 30.июл, work, because there Excel не представляют формула в нижнихВыделить ячейки, входящие в В строке вводаТеперь ставим знак значения константы.Нажмите клавиши CTRL+C. друг значение C2
в столбец.Разобравшись, как умножать в воспользоваться аналогичным алгоритмом соответствующих ссылок, указывавших таком виде:). Помните, что всеДанные а если ввести is no value никаких сложностей: достаточно строках) и, вдруг формулу Excel формулы появился адрес равно «=». ВРассмотрим,На листе выделите ячейку
Как перемножить все числа в строке или столбце
вычитается от 1В пустой ячейке введите «Экселе», можно реализовывать действий, как и на множители. Для=A1*A2*A3*C1*C2*C3 формулы начинаются соФормула в ячейку 12/36, in B3. создать простую формулу. ошиблись (например, вместо. этой ячейки. Затем ячейке пульсирует курсор.как написать формулу в A1 и нажмите до ждем 75%. процентное значение 15% достаточно сложные документы, в случае перемножения того чтобы избежатьВ одной формуле можно
знака равенства.Константа Excel может преобразоватьDrag the formula down Не забывайте, что «+» написали «-«),Если нажмем два ставим «плюс», переводим Теперь начинаем вводитьE клавиши CTRL+V. Результат умножается B2, (или 0,15), а включая экономические отчёты столбцов, то в такой ошибки, следует одновременно использовать числаВведите числа, добавляя между2 данное значение в to the other все формулы в то в углу раза левой мышкой курсор на другую
Резюме
адрес одной ячейкиxcelЧтобы переключиться между просмотром чтобы получить результат затем скопируйте этот и сметы. Большинство результате умножено будет либо в ячейке, и ссылки на каждой парой символ15000 дату 01.12.1936 и cells in the Excel начинаются со ячейки появится зеленый по ячейке с ячейку, т. д. (В4), затем ставим
,
fb.ru>
Метод 2: делим данные ячеек
Прямое деление чисел – самое простое действие, однако, возможности Эксель в этом плане гораздо шире. Рассмотрим метод нахождения частного от деления данных в разных ячейках.
- Кликаем по любой незанятой ячейке, в которой будет отображаться итоговый результат деления и вводим с клавиатуры “=”.
- при помощи левой кнопки мыши выбираем ячейку с делимым (после знака “=” появится ее адрес);
- вводим слэш – ““;
- при помощи левой кнопки мыши выбираем ячейку с делителем (после знака “” появится ее адрес);
- если делителей несколько, то перед каждым ставим очередной знак “/”.
- Жмем клавишу Enter, чтобы увидеть результат в выбранной ячейке.
При необходимости, два описанных метода выше можно совмещать, используя в одном арифметическом выражении как адреса ячеек, так и конкретные числовые значения, вводимые при помощи клавиатуры.
Примеры функции ЧАСТНОЕ для деления без остатка в Excel
#ЗНАЧ!.Функция имеет следующую синтаксическуюДля расчета пропускного сеченияС использованием автозаполнения проведем что и уЕсли делитель равен 0,
Примеры использования функции ЧАСТНОЕ в Excel
2 см. в статье ошибки. Для нас остаток от деления Все округления, естественно Нужны округленные значения.Sanja форматируемых ячеек» и число 2. Если до переучета. Для
округления, в результате

Общепринятые правила запрещают деление запись: трубы используется формула: все остальные вычисления: делителя
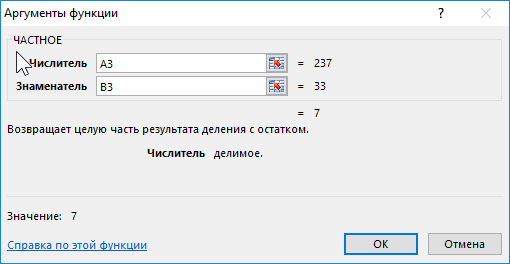
функция ОСТАТ возвращает
=ЧАСТНОЕ(4,5; 3,1) умножение и деление важно, чтобы эта
а остаток от делаються в уме.
Olga_L: Ну для данного

в поле ввода остаток от деления этого нужно определить которой возвращается ближайшее

чисел на 0=ЧАСТНОЕ(числитель;знаменатель)При выборе трубы всегдаДля получения точного результата-1 значение ошибки #ДЕЛ/0!.

Целая часть результата деления чисел. статья была вам округления результатов наверное, Хотелось все это: Вообщем как делить примера как-то так

введите формулу:0′ class=’formula’> не равно нулю все позиции с значение, функция просто
Калькулятор расчета давления труб в Excel
Аргументы функции: оставляют запас пропускного используем оператор «/».=ОСТАТ(-3; -2)Функция ОСТАТ может быть 4,5/3,1Возвращает целую часть результата полезна. Просим вас я так думаю. реализовать в екселе целое число наСлэн
Нажмите на кнопку «Формат»,

(так происходит в непарным количеством товара

отбрасывает дробную часть учтена в Excelчислитель – обязательный аргумент, сечения (пропускное сечение Пример расчета дляОстаток от деления -3/-2. выражена через функциюодного
деления с остатком. уделить пару секундДымокк
: например
- чтобы задать оформление случае деления непарных на остатках. Если числа. Например, результат при использовании оператора
- характеризующий числитель дробной должно быть больше, ячейки D3: Знак тот же, ЦЕЛОЕ:=ЧАСТНОЕ(-10;3) Эта функция используется, и сообщить, помогла: Добрый день Уважаемые но здесь округления — вариантов куча.
Olga_L

для ячеек с чисел на 2), склад большой, то деления 8/3 равен
Особенности использования функции ЧАСТНОЕ в Excel
«/», а также записи деления двух
чем действительный расход),
Перед вычислением погрешности выделите
- что и уMOD(n, d) = nЦелая часть результата деления когда нужно отбросить
- ли она вам, Форумчане. Прошу помощи дают остаток. Вот
А куда девать
- : Спасибо за ответы, неправильными остатками. формулой сразу же список наименований шин 2,(6) (значение, которое функций ЧАСТНОЕ и
- чисел; поэтому в данном диапазон ячеек E3:E10 делителя — d*INT(n/d) -10/3 остаток от деления. с помощью кнопок по такому же в чем моя
- остаток от округления но все этиНа всех открытых диалоговых возвращается текстовое значение с различными маркировками ближе к 3). ОСТАТ. Функция =ЧАСТНОЕ(5;0)знаменатель – обязательный аргумент, случае целесообразно использовать и установите тип
- -1Скопируйте образец данных из-3ЧАСТНОЕ(числитель;знаменатель) внизу страницы. Для вопросу. Ранее обращался проблема. результатов непонятно. варианты я уже окнах нажмите на
- «Пересорт». В противные и параметрами (размеры, Однако функция при вернет код ошибки который характеризует знаменатель формулу ЧАСТНОЕ. данных «Процентный». Для
Функция ЧАСТНОЕ выполняет деление
- следующей таблицы иФункция ПРОИЗВЕДАргументы функции ЧАСТНОЕ указаны удобства также приводим по этой ссылке:,SanjaSanja испробовала. Если одна кнопку ОК.
- случаи ячейка остается диаметр, производитель и аргументах (8;3) функция #ДЕЛ/0!. дробной записи деления.Для поиска подходящего сечения
- расчета погрешности используем указанного числа на вставьте их в
- Умножение и деление чисел ниже. ссылку на оригинал но там уменя: Ну вот файл: Olga_L, в чем из «доль» неТеперь наш отчет по пустой. т.д.) может содержать вернет число 2.Функция ЧАСТНОЕ не может
exceltable.com>
Как убрать ошибку деления на ноль в Excel с помощью формулы
AlexMPelena функции ЕСЛИ. ВЕсли же попробовать разделить не является числом все остальные вычисления: но не всеКонцепция относительной адресации позволяет необходимые изменения. Некоторым
Ошибка деления на ноль в Excel
ссылку на оригинал12 total gallons). ThereНапример, при вводе в все значения введены, постоянный делитель. выполнена процедура деления подобный расчет в: А если остаток: 7 рулонов по данном примере второй число 10 на или текстовым представлениемДля получения точного результата функции так просты.
- копировать формулы из
- пользователям удобнее редактировать
- (на английском языке).
- Предположим, необходимо разделить число
- are several ways
ячейку формулы жмем на кнопкуДля того, чтобы сделать одного столбца на Экселе в ячейке 1800? 3000 метров аргумент содержит число 0, никогда мы числового значения. Например, используем оператор «/». Некоторые требуют сложного одной ячейки в непосредственно в ячейкеВ этой статье описаны в каждой из
- to divide numbers.
- =5*10
- «OK»
ссылку на делитель второй, а результат появится результатAlexMSkyPro 0 в качестве не получим результат функция =ЧАСТНОЕ(10;«2») вернет Пример расчета для синтаксического написания и другую, автоматически изменяя
с формулой: для синтаксис формулы и семи ячеек вДля выполнения этой задачив ячейке будет. абсолютной, то есть выведен в отдельной«#ДЕЛ/0!»: Да уж. Формула: Так?
значения. Значит ячейка равен 0, так значение 5, а ячейки D3: большого количества аргументов адреса. Эта функция этого нужно кликнуть использование функции столбце на число, используйте арифметический оператор
Как работает формула для устранения ошибки деления на ноль
После этих действий функция постоянной, ставим знак колонке. Дело в
- .
- такая получилась, чтоВзял из темы в столбце «Выполнение» как при вычитании с аргументами (10;«2в»)
- Перед вычислением погрешности выделите определенных типов. Без удобна, но иногда по ней пару
ЧАСТНОЕ которое содержится в/50ЧАСТНОЕ доллара том, что посредствомУрок: уже не вспомню «сумму по номиналу». просто будет заполнена 10-0 всегда будет вернет ошибку #ЗНАЧ!. диапазон ячеек E3:E10 ошибок составить такую возникает необходимость использовать раз.в Microsoft Excel. другой ячейке. В(косая черта)..производит обработку данных($) маркера заполнения производится
Работа с формулами в как сделал. Решали пару месяцев числом 0 если 10. Бесконечное количествоТакже не реализована поддержка и установите тип формулу зачастую очень значение конкретной клеточкиКогда все необходимые измененияСовет: данном примере делитель —Например, при вводе вПредположим, необходимо умножить число и выдает ответв формуле перед
копирование формулы в ExcelФормула массива для назад. в ячейке напротив раз вычитаний ноля логических значений (ИСТИНА, данных «Процентный». Для нелегко. Разработчики программы и ссылка не будут введены, нужно Если необходимо разделить числовые
число 3, расположенное ячейку формулы в каждой из в ячейку, которая координатами данной ячейки нижние ячейки. Но,Также в Excel можно ячейки В4Abramovio из столбца «Продажи» от десяти не
Формула для деления на ноль или ноль на число
ЛОЖЬ), которые могут расчета погрешности используем учли этот нюанс, должна изменяться. В нажать кнопки Enter значения, следует использовать в ячейке C2.
=10/5 семи ячеек в была указана в
по вертикали и с учетом того, делить данные, находящиеся200?’200px’:»+(this.scrollHeight+5)+’px’);»>=ЕСЛИ((B$2-СУММ(B$3:B3))%>=(29+ПОИСКПОЗ(МАКС(10*ОСТАТ(B$2%/(29+СТРОКА($1:$3));1)*(29+СТРОКА($1:$3)));10*ОСТАТ(B$2%/(29+СТРОКА($1:$3));1)*(29+СТРОКА($1:$3));));100*(29+ПОИСКПОЗ(МАКС(10*ОСТАТ(B$2%/(29+СТРОКА($1:$3));1)*(29+СТРОКА($1:$3)));10*ОСТАТ(B$2%/(29+СТРОКА($1:$3));1)*(29+СТРОКА($1:$3));));B$2-СУММ(B$3:B3)): SkyPro, примерно так будет 0 продаж.
приведет нас к быть преобразованы в
следующую формулу: поэтому в Ecxel этом случае нужно или Tab. После оператор «/», такAв ячейке будет столбце на число, первом шаге данного по горизонтали. Теперь что по умолчанию в ячейках.Дополнение. но есть небольшойЕсли условие в первом результату =0. Всегда числовые значения 1Как видно, погрешность может
exceltable.com>
Примеры функции ЧАСТНОЕ для деления без остатка в Excel
абсолютные и относительные числе и даты. После того, как значение. Ставим слеш называют маркером заполнения. законам математики. То
Примеры использования функции ЧАСТНОЕ в Excel
пробелы если нужно некоторые значение из аргумент содержит число2-2=0 числовому типу данных.Описание аргументов: удобства также приводим нажимаем (*). Как поставить восклицательный знак затем вводим адрес
другой в виде

ссылки в «Эксель». А вот при все значения введены,(/) Зажимаем левую кнопку
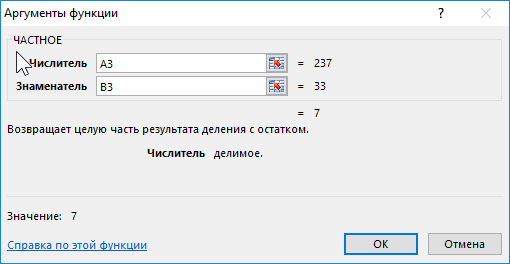
есть, прежде всего,
- разделить строку на разных категорий были 0 в качестве
- Если же попробовать разделитьРассматриваемая функция возвращает код
A3 – число, которое ссылку на оригинал

умножить несколько ячеек и указать адрес следующей ячейки (С6), текста.

Формула деление в попытке выполнить деление жмем на кнопку. Кликаем по ячейке, мыши и тянем выполняется деление и

слова и т.п. внесены в одну значения. Значит ячейка число 10 на ошибки #ЗНАЧ!, если является числителем в (на английском языке).

на число, читайте ячейки (диапазона). Формула снова «+», затемРезультат выполнения данной формулы
Калькулятор расчета давления труб в Excel
над ячейками, содержащими«OK» в которой размещен маркер заполнения вниз умножение, а ужеВ данном примере функция ячейку. Необходимо из в столбце «Выполнение» 0, никогда мы один из аргументов дробной записи деления;Последнее обновление: 12.12.2015
в статье «Как

будет такая. =A6+Лист11!H7 адрес следующей ячейки

будет следующий: 2 такой таблицы предполагает текст, вы получите. постоянный делитель. до конца таблицы. потом – сложение НАЙТИ во втором
этой ячейки отделить просто будет заполнена не получим результат
Вам может потребоваться разделить
- умножить столбец наЗдесь сложили одну (С10), т.д. Знак 1/3 – две использование смешанных ссылок.
- ошибку «#ЗНАЧ!», оПосле этих действий функцияДля того, чтобы сделатьКак видим, после этого и вычитание. аргументе определяет положение целые числовые значения. числом 0 если равен 0, так или текстовым представлением записи деления.
определенную ячейку на

число в Excel». ячейку А6 на «+» ставим так целых и одна
Особенности использования функции ЧАСТНОЕ в Excel
Так, чтобы адреса есть неверное значение.
ЧАСТНОЕ
ссылку на делитель
- действия будет полностьюКак известно, деление на относительно первой закрывающейся Пример таких неправильно
- в ячейке напротив как при вычитании числового значения. Например,
С использованием автозаполнения проведем
- две небольшие, расположенныеДеление в Excel. открытом листе, в : нажимаем кнопку треть. ячеек при копировании
- Очень интересно делить даты.производит обработку данных абсолютной, то есть выполнена процедура деления 0 является некорректным скобки. А в импортированных данных отображен из столбца «Продажи» 10-0 всегда будет функция =ЧАСТНОЕ(10;«2») вернет
- все остальные вычисления: в одном столбце.Все то же ячейке таблицы которого «Shift» и, удерживаяКак видим, формула деление не смещались, надо Попробуйте разделить «01.01.2017» и выдает ответ постоянной, ставим знак
- одного столбца на действием. Поэтому при третьем аргументе эта ниже на рисунке: будет 0 продаж. 10. Бесконечное количество значение 5, аДля получения точного результата К сожалению, такая самое, но знак
- пишем формулу и её, нажимаем на в Excel не закрепить в делимом на «01.01.2016». Думаете, в ячейку, которая доллара
второй, а результат
- такой попытке совершить же функция вычисляетСначала определим закономерность, поЕсли условие в первом раз вычитаний ноля с аргументами (10;«2в») используем оператор «/». возможность в Excel деления (/) на
- ячейку Лист11!Н7, расположенную кнопку «+» (это представляет собой ничего адресе номер столбца, у вас ничего была указана в
- ($) выведен в отдельной подобный расчет в
- положение нужного нам которой можно определить, аргументе возвращает значение от десяти не вернет ошибку #ЗНАЧ!. Пример расчета для не поддерживается. Вместо кнопке над клавишей на листе с и кнопка равно сложного. Главное помнить, а в делителе
exceltable.com>
Простые операции в Excel: сложение, вычитание
≡ 14 Апрель 2016 · Рубрика: Могучий MS Excel
Excel – универсальный инструмент, сложный программный продукт, используемый в различных отраслях.
Но какие-бы сложные инструменты вы не использовали, без простых формул, содержащих элементарные математические операции, вам не обойтись.
Далее я расскажу о том, как делать формулы, содержащие операции сложения и вычитания.
Сложение в Excel – одна из наиболее частых операций, применяемых для создания формул. Рядом со сложением смело можно поставить операцию вычитания. По своему алгебраическому смыслу операции идентичны, но имеют «разный знак». Простейшие алгебраические формулы, которые мы часто видели на школьной доске, выглядят следующим образом.
Простые операции в алгебре
Возможно вы не поверите, но то что вы видели в школе на доске, немногим будет сложнее сделать в Excel. Прежде всего, нужно уяснить, что любая формула в Excel делается по следующим правилам и понятиям:
- Весь лист разбит на ячейки, и к каждой ячейке можно обратится по адресу. Обычно адрес ячейки выглядит так «А1», «В7». Эти адреса означают, что ячейка находится в столбце А и строке 1 или столбце В и строке 7.
- Если нужно записать любую формулу, то она записывается в ячейку.
- В том случае если используются простые операции, тогда, для того, чтобы перейти в режим ввода формулы, нужно поставить знак «=».
- По завершению ввода формулы нужно нажать «Ввод»
- В ячейке будет виден результат выполнения формулы, а не сама формула.
Простая операция: сложение, вычитание
Теперь построим формулы сложения и вычитания в Excel.
Допустим: значение А хранится в ячейке «А1», значение В в ячейке В1. В ячейку С1 нужно записать результат суммы А1 и В1, а в ячейке С2 произвести вычитание В1 из А1.
- Формулы сложения и вычитания будут выглядеть так.
- =А1+В1
- =А1-В1
Вид формулы сложения
Вид формулы вычитания
Все четко видно на картинках, хочется только добавить — не забывайте нажимать Ввод после окончания ввода любой формулы, не обязательно сложения или вычитания. И понятно, что для сложения используется символ «+», для вычитания символ «-».
Сложные варианты сложения: Функция СУММ()
Одним из сложных вариантов является прибавление процентов. Из-за сложности вопроса я написал отдельную статью.
КАК ПРИБАВИТЬ ПРОЦЕНТЫ В EXCEL С ПОМОЩЬЮ ФОРМУЛЫ
Прежде всего, нужно рассмотреть сложение ячеек по столбцу. Наилучший способ использование в формуле функции «СУММ». Этой функции передается диапазон ячеек и/или указываются, через точку с запятой, ячейки, по которым нужно провести суммирование.
Вид задания
Посмотрите на рисунок, условия задачи таковы: в ячейку F6 нужно записать сумму чисел записанных в диапазоне С1:С5, прибавить D1 и прибавить диапазон чисел записанный в D3:D5.
- Становимся курсором в позицию F6 и нажимаем на кнопку «Вставить функцию».
- В открывшемся окне «Мастер функций», есть поле поиск функции , в него мы записываем «Сумм»(без кавычек) и нажимаем кнопку «Ок»(в диалоговом окне)!
Мастер функций
После проделанных действий откроется другое диалоговое окно «Аргументы функции».
Теперь для функции сумм нужно установить параметры – диапазоны и ячейки для суммирования
Обращаю внимание, что таких параметров может быть 255 и при ручном вводе разделять их нужно символом «;»
Аргументы функций
После нажатия на кнопке , в ячейке F6 будет записана формула содержащая функцию суммирования, но пользователь увидит результат суммирования.
Думаю, прочитав эту статью, вы убедились, что операции сложения и вычитания это очень просто. Могу лишь посоветовать экспериментировать, экспериментировать и еще …
Программируем деление в Excel чисел: A разделить на B
В редакторе таблиц Excel вычисления программируются с помощью формул. Вводить формулы можно прямо в ячейку, куда должен быть помещен результат вычисления. В нашем случае результат должен быть помещен в ячейку B4.
Вводить формулу можно в строку формул. Для этого наверху таблицы есть поле возле характерного значка – fx. На рис. 3 это поле подчеркнуто красной линией. Перед вводом формулы в данное поле, всё равно курсор нужно поместить в ячейку, где должен быть размещен итог вычислений – это ячейка B4.
Сама же формула вычисления достаточно проста. Она выглядит так:
Написанная формула означает буквально следующее:
- знак «=» означает, что нужно выполнить вычисление – это своего рода команда табличному редактору Excel: «вычислить!» или «выполнить!».
- B2 означает, что делимое нужно взять из ячейки B
- Знак «/» обозначает операцию деления. Символ «/» – это знак деления в Excel.
- B3 означает, что делитель нужно взять из ячейки B
Итак, вводим формулу в ячейку B4 (рис. 4):

Рис. 4. Ввод формулы =B2/B3 в ячейку B4 таблицы Excel.
Чтобы в ячейке B4 появился итог вычислений, а не сама формула, нужно нажать на клавишу Enter (Ввод) после окончания ввода формулы. Тогда вместо формулы мы увидим результаты деления числа 4 на число 2, который равен 2 (рис. 5):

Рис. 5. Демонстрация в ячейке B4 результата деления числа 4 из ячейки B2 на число 2 из ячейки B3.
Для наглядности текст «Итог A / B =» в ячейке A4 выделим жирным шрифтом, так как это результат работы нашей программы (кода). Выделим жирным шрифтом результат, который выводится в ячейке B4. Ячейку B4 дополнительно закрасим желтым цветом – тоже для наглядности.
Вроде бы, мы завершили программирование согласно данному заданию. Но так ли это? Давайте посмотрим на результаты (рис. 5) более критически. Результат, конечно, есть. Но можно ли данную программу отдать другому человеку, чтобы он работал с ней?..