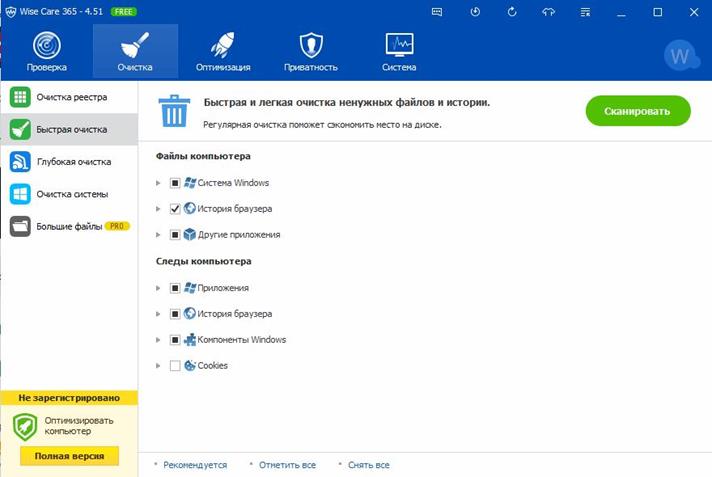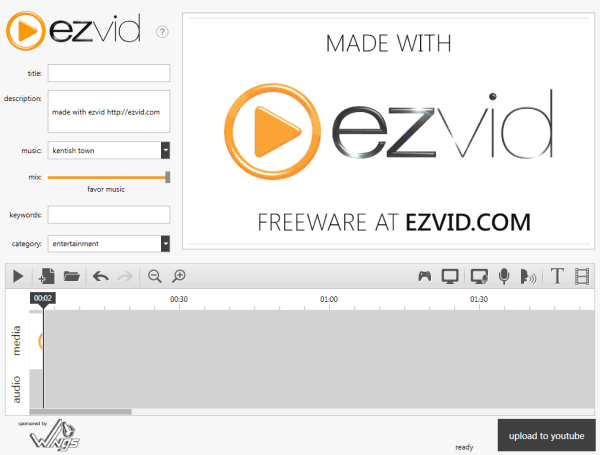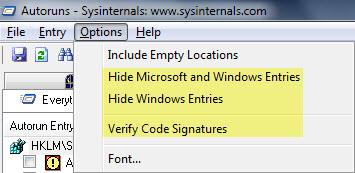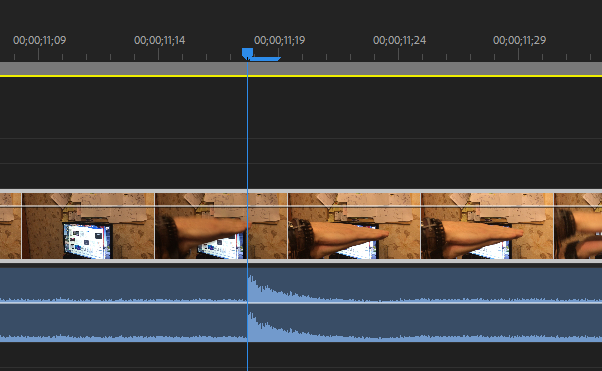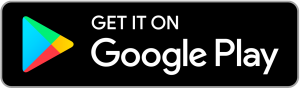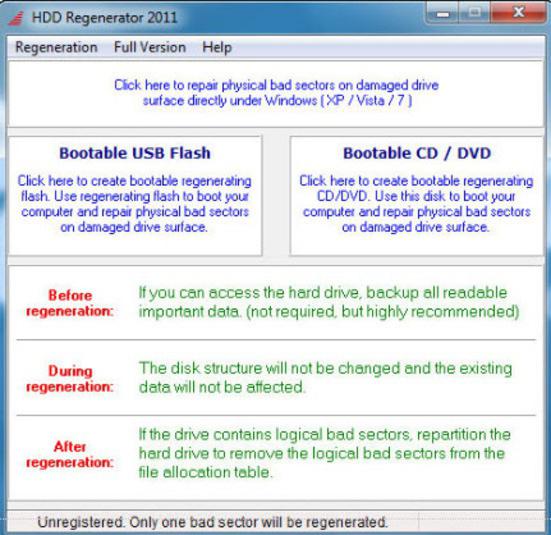5 лучших бесплатных программ для очистки пк от мусора
Содержание:
- Очистка «громоздких» системных файлов
- Очищаем разделы жесткого диска от мусорных файлов.
- Ручное удаление программ и файлов
- Программы для очистки компьютера
- Освободите место, удалив ненужные файлы
- Как очистить жесткий диск компьютера?
- Чистим папки Temp на диске C
- Избавляемся от старых программ и встроенных приложений Windows
- Очистка вручную
- Приступая к очистке диска С: что нужно знать и делать
- Освободите место, опустошив корзину
- Дефрагментация файлов.
- Наводим порядок в папках Temp
- Осторожно, пожиратели памяти!
Очистка «громоздких» системных файлов
Pagefile.sys (файл подкачки RAM)
-
В панели задач нажмите кнопку «Windows».
-
Выберете пункт «Панель управления».
-
В разделе «Система и безопасность» найдите подраздел «Система».
-
Выберете раздел «Дополнительные параметры системы».
-
В новом окне под пунктом «Быстродействие» находим вкладку «Параметры».
-
Затем открываем вкладку «Дополнительно». Переходим в раздел «Виртуальная память» жмём кнопку «Изменить».
-
Изменяем флажок на «Без файла подкачки». После внесенных изменений подтвердите свои действия последовательным нажатием кнопок «OK».
Чистка «Hiberfil.sys»
В данном системном файле хранится вся информация о настройке системы с момента её активации, данный файл может достигать до 5-10 гигабайтов выделенной памяти ПЗУ.
Что бы убрать его с системного раздела воспользуйтесь следующими действиями:
- Вызываем активное окно нажатием комбинации «Win+R».
- В окне «Выполнить» вводим команду «powercfg -h off».
-
Жмём «ОК».
Очищаем разделы жесткого диска от мусорных файлов.
Для этого опять воспользуемся штатной виндовской утилитой.
Заходим в папку «Мой компьютер» и выбираем раздел диска, который хотим очистить от мусорных файлов. Щелкаем по нему правой кнопкой мышки и выбираем «Свойства».

Если Ваш жесткий диск разбит на несколько разделов, то последним очищаем тот раздел, на котором установлена операционная система.
В появившемся окне нажимаем кнопку «Очистка диска».

В следующем окне появится индикатор оценки объема места, которое можно будет освободить в выбранном разделе.

По окончании оценки Вам надо будет выбрать те файлы, которые на Ваш взгляд считаются мусорными. Как правило, эти файлы, рекомендуемые программой очистки, создает при работе сам компьютер, и поэтому от них смело избавляемся.
В правом верхнем углу программа укажет, сколько всего можно освободить места в этом разделе. В данном примере — это 250 Мегабайт (обведено прямоугольником). Но если Вы никогда не делали очистку диска, то данная цифра будет во много раз больше.

Оставляем только «Файлы установки Office», если они будут, а остальное, напротив чего стоит число – удаляем. Нажимаем «ОК».
Вас предупредят и спросят о намеренности удаления выбранных файлов. Нажимаем «Удалить файлы».

Пошел процесс удаления.

Когда программа очистки удалит ненужные файлы с этого раздела, и если на Вашем жестком диске есть еще разделы, то их также чистим. По окончании очистки жесткого диска перезагружаем компьютер. Такую чистку компьютера рекомендуется проводить 1 — 2 раза в месяц.
Ручное удаление программ и файлов
За исключением универсальных приложений Windows 8.1 и 10, почти все десктопные программы устанавливаются в папку Program Files. Если программа стала больше не нужна, её следует удалить, чтобы не занимала на диске место, только делать это нужно либо с помощью штатного деинсталлятора, либо с помощью специальных сторонних программ. Тем не менее, после деинсталляции приложений на диске могут оставаться их папки с конфигурационными файлами, вес которых может достигать нескольких сот мегабайт. Такие данные нужно удалять вручную.
Допустим, вы удалили с компьютера Microsoft Office или Skype и хотите также избавиться от всех их оставшихся на диске С «хвостов». Для этого внимательно проверьте каталоги Program Files и ProgramData в корне диска С, а также папки C:/Users/Имя_Пользователя/AppData. Если имя папки совпадает с именем удалённого приложения, её можно удалить.
С папкой AppData всё немного сложнее. Этот скрытый каталог содержит три вложенных папки: Local, LocalLow и Roaming. В первой хранятся файлы, созданные в процессе работы различных программ. Очищать её целиком нельзя, так как это наверняка приведёт к потере сохранённых настроек приложений, однако полупустые папки деинсталлированых программ можно вполне безопасно удалить. Также безопасно можно очистить содержимое расположенной в ней папки Temp.
То же самое касается папок LocalLow и Roaming, удалять из них допустимо только те каталоги, которые принадлежали ранее деинсталлированным приложениям.
Примечание: очищая содержимое папок Local, LocalLow и Roaming, вы теряете пользовательские настройки и сохранённые в их кэше данные. Например, после удаления Скайпа и его папок в профиле пользователя вы потеряете текущие настройки мессенджера и часть истории сообщений.
Что касается удаления универсальных приложений, деинсталлируются они штатными средствами самой системы или программой CCleaner, о чём будет сказано ниже. Также вы можете перенести некоторые универсальные приложения с диска С на диск D, если они поддерживают такую возможность.
Перенос на другой том десктопных программ тоже возможен, для этих целей существует специальная утилита SteamMover, которую вы можете скачать с сайта разработчика www.traynier.com/software/steammover.
Программы для очистки компьютера
За время эксплуатации с инсталляцией обновлений и приложений в операционке накапливаются файлы. Можно полностью очистить компьютер, не удаляя Windows 10, с помощью специального ПО.
Wise Disk Cleaner
Мне нравится6Не нравится
Программа автоматического удаления ненужных файлов с функцией дефрагментации. Хорошо работает на слабых машинах. Настройки по умолчанию справляются с основной задачей.
Достоинства Wise Disk Cleaner:
- простой интерфейс, низкое потребление ресурсов, русский язык;
- много опций очистки;
- стирает временные файлы, созданные не только Windows, но и прикладными программами;
- удаляет установленные по умолчанию образцы звуков, медиа и изображений, компонентов обновлений ОС;
- присутсвует функция дефрагментации диска;
- предусмотрен «Планировщик задач».
Недостатки:
- нельзя чистить и оптимизировать реестр;
- нет управления автозапуском.
CCleaner
Мне нравится5Не нравится1
Проверенное и популярное приложение очистки диска, забитого мусорными файлами. Для решения стандартных задач можно не использовать расширенные настройки, применяя «Простую очистку».
Достоинства CCleaner:
- русифицированный интерфейс;
- в бесплатной версии приложения предусмотрены опции, необходимые рядовому пользователю;
- есть вкладки «Простая очистка» (одним кликом) и «Стандартная очистка» (с выбором опций);
- в наличии продвинутый оптимизатор реестра;
- управление расширениями браузеров в одном окне;
- работа с точками восстановления системы;
- предусмотрена опция безопасной очистки диска («Затирание»).
Недостатки:
«Планировщик задач» доступен только в платной версии.
Reg Organizer
Мне нравится4Не нравится1
Reg Organizer — приложение для очистки дисков, управления реестром и автозагрузкой. Есть возможности для продвинутых пользователей.
Достоинства:
- меню на русском языке.
- можно произвести оптимизацию при помощи инструментов на вкладках «Чистка системы» и «Оптимизация реестра».
- функции для продвинутой работы с реестром: редактирование, создание снимков.
- управление автозапуском.
Недостатки:
- сложный интерфейс;
- долгий процесс оптимизации реестра.
JetClean
Мне нравится1Не нравится
Приложение удовлетворит начинающих и продвинутых юзеров. Все задачи можно решить в один клик — очистить реестр, удалить программы, ярлыки. Есть инструменты для работы с точками восстановления и «Ускоритель производительности».
Достоинства JetClean:
- интуитивно понятный русифицированный интерфейс;
- задачи выполняются в один клик;
- можно создавать и удалять точки восстановления;
- присутствует «Планировщик задач»;
- три режима ускорения;
- предусмотрена портативная версия.
Advanced SystemCare
Мне нравится3Не нравится
Бесплатное приложение с широкими возможностями оптимизации системы и дисков, очистки и дефрагментации реестра, усиления мер безопасности и удаления шпионского ПО. Некоторые малоиспользуемые функции для работы в реальном времени платные.
Достоинства Advanced SystemCare:
- русскоязычный интерфейс;
- оптимизация ПК выполняется в два этапа;
- можно устанавливать дополнения, расширяющие функциональность;
- предусмотрены инструменты для ускорения работы;
- всплывающие подсказки на интерактивных элементах.
Итоговый рейтинг по отзывам читателей
Wise Disk Cleaner
6
CCleaner
4
Reg Organizer
3
Advanced SystemCare
3
JetClean
1
Освободите место, удалив ненужные файлы
В Windows 10 «Хранилище» предлагает простой способ удаления ненужных файлов с системного диска, а также с дополнительных и внешних дисков. Используя эту функцию, вы можете быстро избавиться от предыдущих установочных файлов после обновления и временных файлов, чтобы освободить место для хранения более важных файлов и повысить эффективность диска.
Удаление ненужных файлов с использованием хранилища
- Чтобы освободить пространство с помощью функции хранилища, выполните следующие действия.
- Откройте Параметры → Система → Память устройства.
- В разделе «Память устройства» нажмите Настроить контроль памяти или запустить его.
- В разделе «Временные файлы» установите флажок Удалить временные файлы, не используемые в моих приложениях.
- Используйте раскрывающееся меню «Удалять файлы из корзины, если они находятся там более», чтобы указать способ очистки удаленных файлов.
- Используйте раскрывающееся меню «Удалять файлы в папке Загрузки, если они находятся там более», чтобы указать способ очистки файлов, загруженных из Интернета.
Совет: если вы удаляете большое количество файлов, используйте опцию 1 день в раскрывающемся меню. Кроме того, папка «Загрузки» может содержать важные файлы, а это означает, что рекомендуется выполнить резервное копирование этих важных файлов вручную перед запуском функции очистки.
- В разделе «Локально доступный облачный контент» используйте раскрывающееся меню, чтобы указать, когда контент OneDrive, синхронизируемый с вашим устройством, становится доступным только онлайн.
Краткое примечание. Этот параметр является частью OneDrive Files On-Demand, который позволяет получать доступ к документам, фотографиям, видео и другим файлам с помощью проводника, но без необходимости синхронизировать их с устройством, уменьшая объем использования локального хранилища. Если на вашем компьютере недостаточно места, вы можете использовать эту опцию, чтобы сделать файлы доступными только в облаке, и загружать их только тогда, когда они вам нужны при подключении к Интернету.
- В разделе «Освободить место сейчас» установите флажок Удалить предыдущие версии Windows. (Если эта опция доступна, вы можете освободить от 10 до 20 ГБ).
- Нажмите кнопку Очистить сейчас.
Как очистить жесткий диск компьютера?
Этот процесс может занять от нескольких минут до нескольких часов в зависимости от размера накопителя и выбранного вами метода.
-
Создайте резервную копию всего, что вы хотите сохранить, например фотографий, ключей программного продукта и т.д. Когда очистка жесткого диска будет завершена, не будет никакого способа вернуть что-либо обратно.
Если вы уже пользовались онлайн-службой резервного копирования, вы можете смело предполагать, что все ваши важные файлы уже сохранены в онлайн-хранилище. Если вы не были настолько предусмотрительны, выберите один из нескольких бесплатных инструментов резервного копирования в автономном режиме, которые могут сохранить ваши файлы на внешний жесткий диск.
Сделайте резервную копию всего, что вы хотите сохранить; иногда несколько виртуальных дисков разделяют пространство на одном физическом жестком диске. Просмотрите диски (тома), которые находятся на жестком диске, с помощью инструмента «Управление дисками» в Windows.
-
Загрузите бесплатную программу уничтожения данных. Любая из первых шести программ, которые рекомендуются в этом списке, будет отлично работать, потому что их можно использовать для очистки жесткого диска из-за пределов Windows — необходимая функция, если вы хотите очистить жесткий диск, на котором установлена Windows.
Отличная программа DBAN. Это, вероятно, наиболее широко используемый инструмент для очистки жесткого диска.
DBAN не стирает твердотельные накопители. Если вам нужно стереть SSD, вам придется найти другую программу в этом списке, упомянутом ранее.
Очистка жесткого диска не зависит от операционной системы, если вы используете один из загрузочных инструментов из этого списка.
На самом деле существует несколько способов полностью стереть жесткий диск, но использование программного обеспечения для уничтожения данных является самым простым и, тем не менее, позволяет снова использовать жесткий диск. -
Затем выполните все необходимые шаги для установки программного обеспечения или, в случае загрузочной программы, такой как DBAN, получите ISO-образ на CD или DVD-диске или устройстве USB, например, на флэш-накопителе:
Если вы используете CD или DVD, этот процесс обычно включает запись образа ISO на диск, а затем загрузку с диска для запуска программы.
Если вы используете флэш-накопитель или другой USB-накопитель, этот процесс обычно включает в себя запись ISO-образа на USB-устройство и затем загрузку с этого USB-накопителя для начала работы.
-
Стерите жесткий диск в соответствии с инструкциями программы.
Большинство программ уничтожения данных предлагают несколько различных методов очистки.
Подключите ноутбук или убедитесь, что аккумулятор полностью заряжен. Общее время, необходимое для завершения очистки жесткого диска, зависит от размера диска и скорости компьютера. -
После правильной очистки вы можете быть уверены, что вся информация на диске теперь исчезла навсегда.
Теперь вы можете установить Windows на диск, создать новый раздел, продать или отдать жесткий диск или компьютер, переработать или утилизировать его, восстановить резервные копии файлов, и все что можно сделать с пк.
Чистим папки Temp на диске C
Сначала чистим папку Temp. В ней находится большое число временных записей, которые не грех удалить.
Сделать это очень просто, нажимаем Поиск, в строке поиска пишем — %temp%.
Появится каталог, в котором будут находиться все локальные темпы, а в них хранятся все временные записи компьютера.
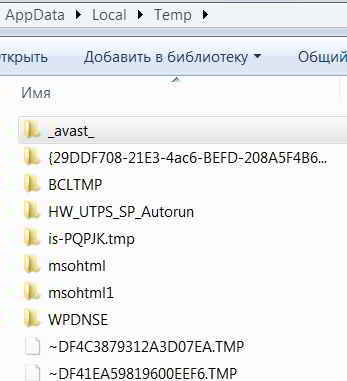
Их довольно много, может быть несколько гигабайт. Удаляем их все. Если какие-то удаляться не захотят, к примеру, относящиеся к антивирусу или к запущенным приложениям, то необязательно их удалять, и это нормально.
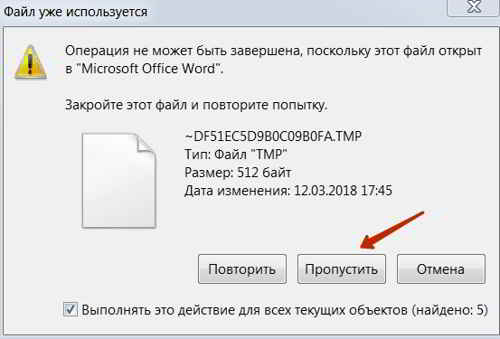
Если есть опасение, что в оставшихся записях могут быть вирусы, то просто можно их проверить антивирусом.
Возвращаемся в каталог AppData и здесь будет еще несколько папок. В них также присутствуют Temp, которые можно очистить без каких-либо последствий.
Если в папке Roming будет Temp, то его следует очистить целиком, поскольку здесь не должно быть темпа вовсе.
На диске С в Windows тоже есть свой Temp. Точно также содержимое можно без последствий очистить.

Таким образом, надо максимально очистить, либо удалить все временные Temp на диске С.
Сейчас в свойствах диска С можно проверить сколько занято дискового пространства – 43,7 Гб. Было – 45,8 Гб.
Избавляемся от старых программ и встроенных приложений Windows
За годы эксплуатации в ПК скапливается множество утилит, которые со временем становятся бесполезным. Ненужные игры, фильмы, софты необходимо удалить.
Зайдите в “Панель управления”, далее кликните по пункту “Программы и компоненты”. В открывшемся окне отобразятся игры и утилиты, установленные на Вашем ПК. Их можно отсортировать по размеру. В таком случае начинайте избавляться от самых больших. Также объекты можно сортировать по алфавиту и дате установки.
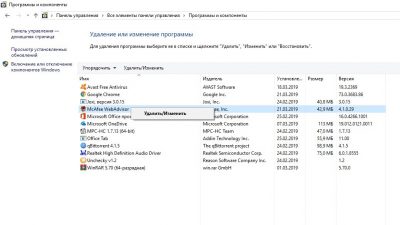
Вместе с Windows на ПК устанавливается множество приложений, которые за время использования компьютера мы можем ни разу не открыть. К таковым относится блокнот, встроенные игры, браузер Internet Explorer и др. Избавиться от них вышеописанными способами и специальными утилитами, увы, не получится. Их можно отключить, что тоже сэкономит место на дисковом пространстве.
Вам нужно зайти в “Панель управления”. Затем выберете пункт “Программы” и кликните по строке “Программы и компоненты”. Здесь Вам понадобится пункт “Включение и отключение компонентов Windows”. В открывшемся окне просто снимите галочки с ненужных Вам элементов. Подтвердите действие.
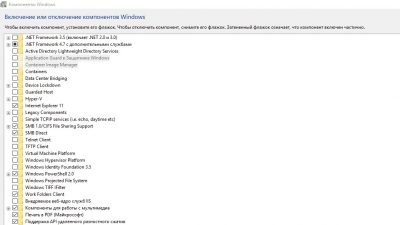
Очистка вручную
Пользователь, не имеющий желания искать лучшую программу для очистки и оптимизации компьютера и вместе с тем знающий, где на жёстких дисках хранятся загрузки, ненужные исполняемые файлы и данные, сохранившиеся после деинсталляции приложений, может удалить лишнее вручную. На это уйдёт чуть больше времени, зато не пропадёт ничего по-настоящему нужного, как нередко случается при автоматическом освобождении места от мусора.
Чтобы очистить диск С вручную, нужно следовать простому алгоритму:
Открыть меню «Этот компьютер» и, не заходя пока в локальный диск С, перейти в расположенный в разделе «Папки» подраздел «Загрузки».

В открывшемся окне ознакомиться с общим количеством файлов и их размерами.

Если диск С переполнен и требуется срочно его почистить, вызвать выпадающее меню возле колонки «Размер», наведя на её заголовок указатель мыши и кликнув по обращённому вниз треугольнику, и отметить только большие объёмы данных — к примеру, от 128 мегабайтов.

Или просто задать сортировку по размеру от большего к меньшему, щёлкнув левой клавишей мыши по заголовку того же столбца.

Найти ненужный файл, выделить его нажатием правой клавиши мыши и выбрать в контекстном меню строчку «Удалить» — или воспользоваться клавишей Delete.

Подтвердить своё намерение переместить данные в «Корзину» — если не производилась тонкая настройка Windows, полностью и окончательно он пока не удалится.

Чтобы ускорить работу, можно выделять сразу несколько больших файлов; посмотрев их размер в нижней строчке окна, пользователь легко удалит их ранее описанным способом.

Если открыть каталог «Загрузки» не получается, а память по-прежнему забита, понадобится перейти в системный диск С.

Найти в открывшемся окне папку «Пользователи».

Выбрать свою учётную запись.

И обнаружить требуемую папку. Работать с ней следует в ранее приведённом порядке.

Первый шаг сделан. Теперь пользователю нужно вернуться в диск С, перейти на вкладку «Вид».

И установить галочку в чекбоксе «Скрытые элементы» — иначе часть больших файлов очистить не получится.

Войдя в каталог Windows, юзер должен.

Переместиться вниз по странице, найти и открыть папку Temp.

Если делать этого раньше не приходилось и владелец компьютера или ноутбука в первый раз столкнулся с тем, что на диске С недостаточно места, для работы в каталоге понадобится дать разрешение от имени администратора.

Как правило, в указанной папке большие файлы не хранятся. Впрочем, можно выделить их и удалить все — тем же способом, который был описан раньше. Нужно быть готовым, что часть данных очистить не удастся: они используются системой и могут быть уничтожены только после перезагрузки.

Часто случается, что после деинсталляции ненужных программ на локальном диске остаются столь же лишние файлы. Особенно это характерно для игр, сохраняющих скриншоты пользователя и данные прохождения, графических, видео- и аудиоредакторов. Избавиться от не представляющей ценности информации можно, снова очутившись на диске С и, последовательно посещая папки Program Files и Program Files (x86).

Удалять впустую занимающие на компьютере место файлы и папки
Делать это стоит крайне осторожно, чтобы не «зацепить» нужные данные: несмотря на декларируемую Microsoft заботу о пользователе, некоторые критически важные для работы Windows документы по-прежнему удаляются в штатном режиме — а значит, очередного успешного запуска системы может и не случиться

Посетить и очистить другие каталоги на локальном диске С — например, папки «Видео», «Документы», «Изображения», «Музыка» и так далее. Крайне не рекомендуется, даже если необходимо освободить место в кратчайшие сроки, удалять без разбора все вложенные папки: вследствие своей поспешности пользователь наверняка лишится части важных или жизненно необходимых файлов.

Теперь, закончив с удалением данных в «ручном режиме», следует открыть «Корзину».

Внимательно просмотреть содержащиеся в ней готовые к безвозвратному удалению файлы — и, если обнаружен нужный, щёлкнуть по нему правой клавишей мыши и выбрать в контекстном меню пункт «Восстановить».

Теперь, нажав на кнопку «Очистить корзину».

И подтвердив твёрдость своих намерений, владелец компьютера наконец сможет почистить системный жёсткий диск от мусора.

Процесс безвозвратного удаления файлов занимает, в зависимости от их количества и суммарного объёма, от пары секунд до нескольких часов. Восстановить их штатными способами уже не получится — а значит, нужно немного напрячься и потратить несколько минут на изучение списка содержимого «Корзины».

Приступая к очистке диска С: что нужно знать и делать
Удаление с диска С всяких ненужных элементов — процедура весьма деликатная
Требует от пользователя повышенной осторожности, внимания. «Уборка» не должна навредить ОС
Противопоказано удаление файлов в папках:
- Windows (сердце ОС — здесь хранятся все её составляющие);
- Boot (загрузочные файлы системы);
- ProgramData (целиком нельзя! могут не запускаться установленные приложения);
- ProgramFiles (проинсталлированное ПО);
- Users (пользовательские данные).
Некоторые папки, в которых необходимо «наводить чистоту», по умолчанию скрыты, то есть не отображаются в директориях. Чтобы добраться до них, выполните следующее:
1. Нажмите одновременно комбинацию клавиш — «Win + E». 2. В окне «Компьютер» нажмите клавишу «Alt».

3. Вверху окна появится горизонтальное меню. Наведите курсор на раздел «Сервис». В подменю кликните «Параметры папок… ». 4. В настройках параметров перейдите на вкладку «Вид». 5. Прокрутите до конца список опций в разделе «Дополнительные параметры:». 6. Уберите галочку напротив «Скрывать защищённые системные… ». Включите кликом мыши радиокнопку «Показывать скрытые файлы… ».
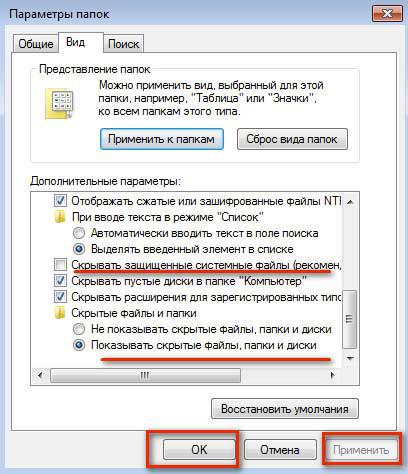
7. Нажмите «ОК».
Освободите место, опустошив корзину
Хотя это может быть очевидно, когда вы удаляете большинство файлов, они не сразу удаляются с жесткого диска. Вместо этого они отправляются в корзину на случай, если вам понадобится вернуть их обратно. Однако, со временем корзина может увеличиваться в размерах, занимая много места, а это означает, что очистка файлов, которые больше не нужны, должна быть одной из первых вещей, которую вы должны сделать, чтобы вернуть часть хранилища обратно.
Чтобы очистить корзину в Windows 10, выполните следующие действия:
- Найдите Корзину на рабочем столе или в меню «Пуск».
- Щелкните правой кнопкой мыши по значку корзины.
- Нажмите кнопку Очистить корзину.
- Нажмите кнопку Да.
Дефрагментация файлов.
Для начала давайте разберемся, из-за чего на диске появляются фрагментированные файлы, и зачем их нужно дефрагментировать.
Фрагментация файлов, хранящихся на жестком диске, происходит из-за того, что Windows записывает их не одним большим куском, а маленькими частями – кластерами. Причем разбросаны эти кластеры могут быть по всему жесткому диску.
Вот и получается, чтобы открыть нужный файл, считывающие головки жесткого диска собирают его по кусочкам со всей поверхности. А это, естественно, сказывается на работе и производительности компьютера. Поэтому пользователям, ежедневно работающим на компьютере, необходимо хотя бы раз в месяц проводить процедуру дефрагментации.
Процесс дефрагментации заключается в том, чтобы собрать в кучу все маленькие части (кластеры), принадлежащие одному файлу, и перераспределить их так, чтобы они стояли рядом друг с другом. Для этого в самой Windows существует специальная программа дефрагментатор, которой мы и воспользуемся.
Правда работает она не так шустро, по сравнению со сторонними такими же программами как Auslogics Disk Defrag или Diskeeper. Поэтому, если Вы ни разу не делали дефрагментацию, и Ваш жесткий диск сильно фрагментирован, то эта процедура может занять длительное время.
На рисунке ниже, для примера, показан интерфейс сторонней программы дефрагментатора Auslogics Disk Defrag.
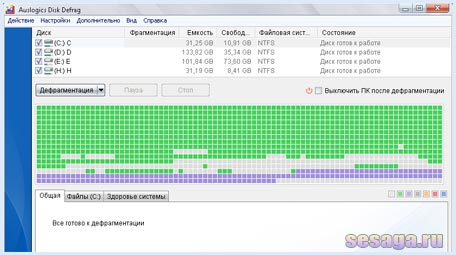
Еще один момент.
Если после очистки раздела диска от мусорных файлов на нем осталось меньше 15% свободного места от его общей емкости, то придется удалить или перенести на другой носитель еще немного файлов с этого раздела, чтобы обеспечить программе необходимое свободное пространство для работы.
Итак, поехали.Закрываем все программы, которые могут мешать работе дефрагментатора.
Заходим в папку «Мой компьютер», выбираем любой раздел, выделяем его, щелкаем по нему правой кнопкой мышки и выбираем «Свойства». В появившемся окне нажимаем кнопку «Сервис».

В следующем окне нажимаем кнопку «Выполнить дефрагментацию».

Здесь, выбираем раздел диска, который хотим дефрагментировать. Если Ваш жесткий диск разбит на несколько разделов, то раздел с операционной системой дефрагментируйте последним.
Выделяем раздел и нажимаем кнопку «Анализировать диск».
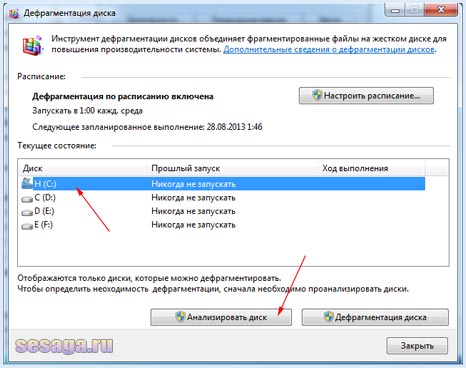
Запустится утилита дефрагментации, и Вы можете видеть процесс проверки раздела жесткого диска на фрагментированные файлы. Здесь, придется некоторое время подождать.
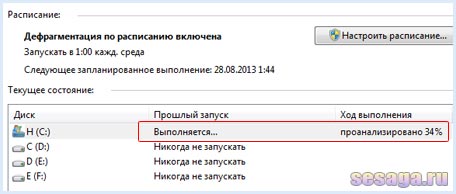
По окончании проверки будет показано в процентах, сколько фрагментированных файлов имеется в выбранном разделе.Нажимаем «Дефрагментация диска».
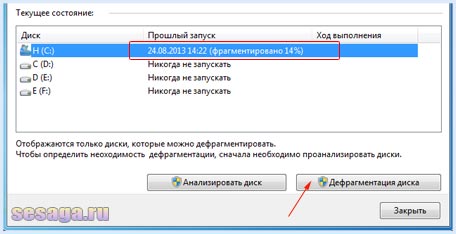
Запустится процесс дефрагментации. А когда он закончится, то Windows любезно объявит о том, что в этом разделе фрагментированных файлов нет.
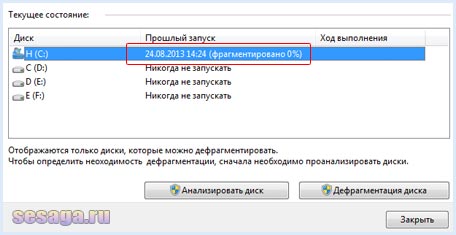
Выбираем следующий раздел и также делаем его анализ, а затем дефрагментируем. По окончании процесса перезагружаем компьютер и видим, как он прибавил прыти. Дефрагментацию рекомендуется проводить один раз в месяц.
Ну, а если остались вопросы, посмотрите этот видеоролик.
Вот и все. Теперь Вы сможете очистить компьютер от пыли и мусорных файлов, не прибегая к помощи специалистов, а заодно сэкономить немного денюшек, которых много не бывает.
Удачи!
Наводим порядок в папках Temp
В ПК две папки Temp. Обе они являются хранилищем для временных элементов. В них нужно периодически наведываться. Там скапливаются вирусы, различные программы, временные объекты и пр. Все это является компьютерным мусором, от которого нужно избавляться.
Первую папку Temp можно найти следующим образом:
- Зайдите на дисковое пространство.
- Выберете папку “Пользователи”.
- Зайдите в папку под именем учетной записи.
- Далее зайдите в папку AppData.
- Выберете Local.
- Вам нужно выделить все объекты, находящиеся в этом хранилище. Нажмите Ctrl+A или выделите вручную.
- Нажмите ПКМ и кликните по пункту “Удалить”.
Для удаления некоторых объектов могут понадобиться права администратора. Система может препятствовать удалению элементов. В таком случае просто нажмите кнопку “Пропустить”. Вы и так избавитесь от большого количества ненужных объектов.
Вторую папку Temp нужно найти в меню “Пуск”. Просто введите в строке поиска Temp. Откройте найденную папку, выделите все элементы и сотрите их.
Стоит иметь в виду, что объекты, удаленные из папок Temp, автоматически переместятся в корзину. Поэтому после того, как очистите жесткий диск, проделайте то же самое с “Корзиной”.
Осторожно, пожиратели памяти!
Windows по умолчанию резервирует память системного раздела для своих специальных файлов. Они могут иметь довольно солидный объём — 4,7, 10 Гб и больше. Но если нет надобности в этих файлах, а точнее в тех функциях, которые они поддерживают, конечно же, имеет смысл их убрать. Кому же помешает ещё 5-10 свободных гигабайт на диске C?
Pagefile.sys
Файл подкачки — своеобразный программный резервуар для RAM ПК. В него временно сохраняются данные, которые не способна вместить оперативная память. Но если у вас мощный компьютер с RAM порядка 6-8 Гб, то этот файл можно убрать посредством отключения специальной опции.
1. Перейдите: Панель → Панель управления → Система и безопасность → Система.
2. Щёлкните «Дополнительные параметры… ». В панели свойств нажмите «Параметры» в блоке «Быстродействие».
3. Перейдите в подраздел «Дополнительно».
4. В блоке «Виртуальная память» нажмите «Изменить».
5. Снимите галочку в опции «Автоматически выбирать… ».
6. Щёлкните радиокнопку «Без файла подкачки», нажмите «OK».
Hiberfil.sys
В данном файле сохраняются данные, когда ПК переходит в особый «Спящий режим» — гибернацию. Если вы не пользуетесь этой опцией, сделайте следующее:
1. Откройте «Пуск». В строке поиск наберите — CMD.
2. Запустите с правами администратора появившееся в панели приложение.
3. Введите директиву — powercfg.exe /hibernate off
4. Нажмите «Enter».
Также гибернацию можно отключить через панель «Выполнить» (запускается комбинацией «Win + R»). Наберите в её строке — powercfg –h off и клацните «OK».
Успешной очистки Windows!