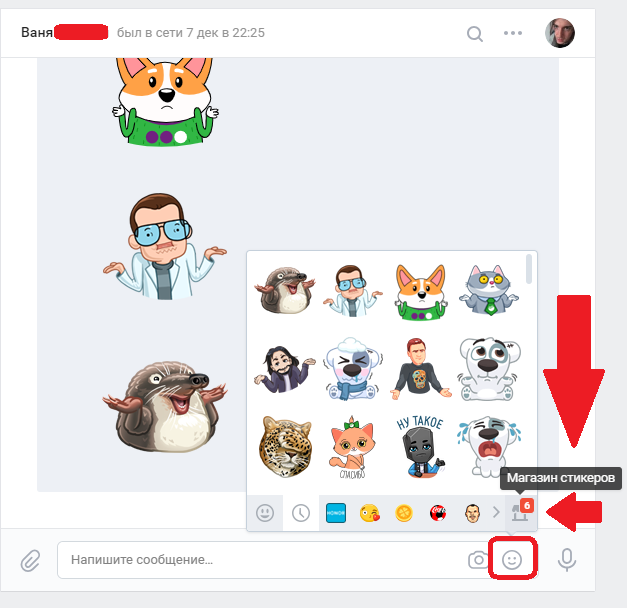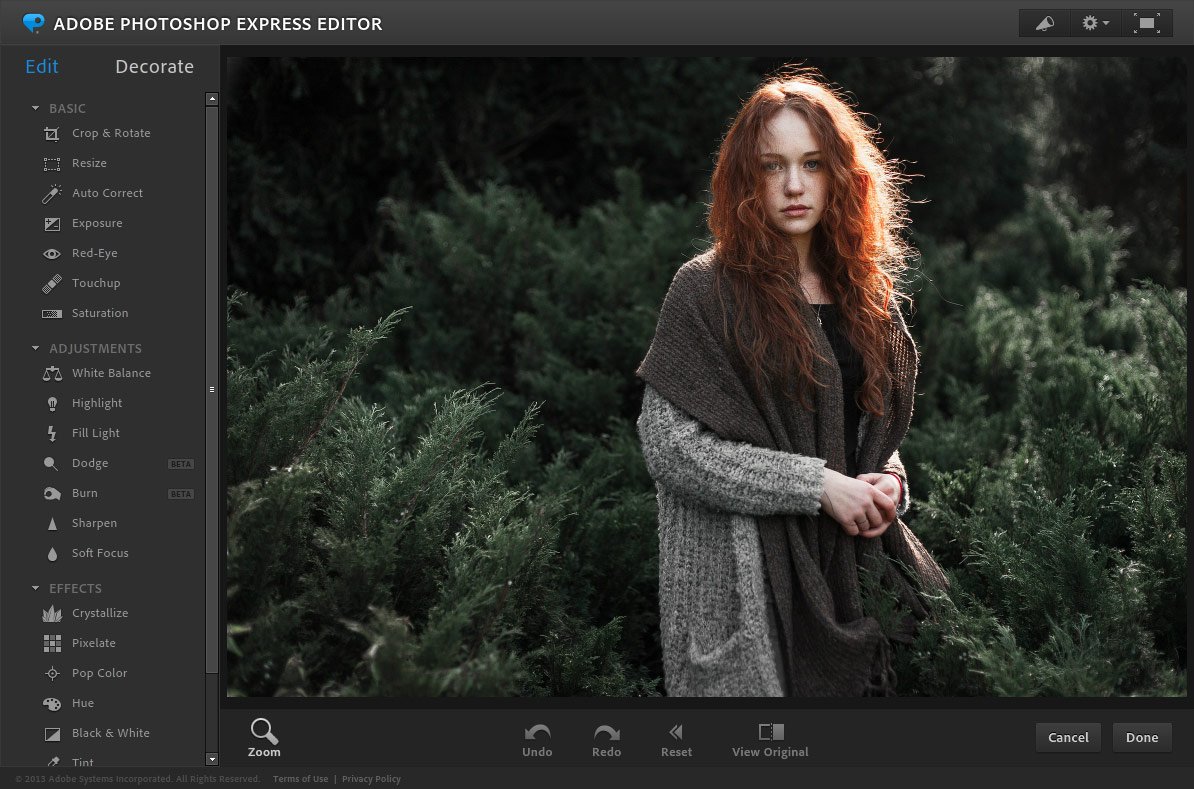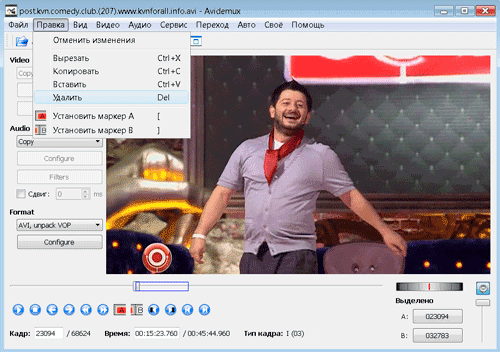Бесплатные файлообменники
Содержание:
- Как сделать картинку с ссылкой в Вконтакте?
- Вариант 2, шаг 4: Добавьте изображение в запись
- Список существующих атрибутов тега в HTML
- Изображения
- Размеры изображения и CSS
- Как сделать из ссылки кнопку?
- Вариант 1, Шаг 2: Создайте код
- БОНУС №1 — ссылаемся на элемент страницы (подзаголовок)
- Как сделать картинку ссылкой на сайте?
- Что такое ссылка
- Как сделать якорь на странице html?
- Картинка-ссылка на CSS
- Редактирование или удаление гиперссылок
- Как сделать картинку ссылкой по шаблону
- Как отформатировать гиперссылку в Excel
- Оформление ссылок HTML для переходов к другим документам
- Регистрация и установка Яндекс Диска
- Атрибуты «width» и «height»
- Делаем кликабельное изображение, используя стандартную ссылку
- Абсолютные и относительные ссылки
- Виды ссылок на сайте
Как сделать картинку с ссылкой в Вконтакте?
Во Вконтакте существует огромное количество функций, некоторые из которых используется редко, но от этого не менее полезны. Например, можно прикрепить к изображению прямую ссылку на сторонний сайт.
Зачем это делать?
Существует два способа, как сделать изображение прямой ссылкой на сайт.
Способ первый. Как сделать картинку ссылкой в вк
- 1. В одной вкладке страницу Вконтакте, на которой нам нужно сделать запись.
- 2. В другой вкладке открываем сайт, у которого нам нужно скопировать ссылку
- 3. Возвращаемся на вкладку Вконтакте и в запись вставляем ссылку
- Откройте новую вкладку
- Введите в адресной строке
- Вставьте ссылку
- Нажмите «Сократить»
Такие ссылки гораздо удобнее использовать и их даже можно запомнить, если вы часто ей пользуйтесь
Далее появляется окошко с автоматически подобранным изображением.
Наводим курсор на окошко и нажимаем на «Выбрать фотографию» в левом верхнем углу окошка.
Загружаем фотографию с компьютера.
- Рекомендованный размер — 537х240 пикселей
- Допустимы форматы JPG, GIF и PNG.
Удаляем текстовую ссылку из записи. При этом изображение с прикрепленной ссылкой останется.
По умолчанию после публикации в качестве текста публикации выступает заголовок ссылки которую вы прикрепили. Для того, что бы изменить текст:
- Наводим курсор на стрелку в правом верхнем углу публикации
- Нажимаем «Редактировать»
Далее пишем нужный текст.
Способ второй.Как сделать картинку ссылкой в вк
Он сложнее, чем первый. Для него нам понадобится специальный url:
- Копируем url
- Вместо слова «Ссылка» вставляем ссылку на нужный нам сайт
- Вместо слова «Заголовок» вставляем текст заголовка, который будет отображаться рядом с изображением. Если он вам не нужен, просто удалите «Заголовок»
- Вместо словосочетания «Ссылка на картинку» вставляем ссылку на изображение, которое нам нужно вставить. Проще всего это сделать если вы скачиваете изображение с просторов интернета. Не забудьте, что вы можете сократить ссылку по инструкции выше.
- Вместо слова «Описание» можете добавить любой текст.
- Вставьте получившуюся ссылку в адресную строку.
В качестве примера возьмем Яндекс:
После открывается окно, где мы должны выбрать, где опубликовать запись и как ее подписать:
Результат выглядит так:
Быстрее, конечно, использовать первый способ, но в целом они оба работают и отлично подходят для оформления записей, на которые будет приятно смотреть.
Вариант 2, шаг 4: Добавьте изображение в запись
На вкладке «Загрузить файлы» (вверху слева) можно перетащить изображение в эту панель или нажать кнопку «Выбрать файлы», чтобы найти изображение на компьютере:
Медиафайлы
- Убедитесь, что изображение, с которым вы хотите работать, проверено;
- Для изображения будет автоматически добавлен title. Хорошее название будет способствовать SEO, поэтому убедитесь, что вы переименовали изображение перед загрузкой. Если вам нужно начать все заново, vj;yj удалить это изображение, нажав ссылку «Удалить навсегда» рядом с миниатюрой изображения справа;
- Перед тем, как сделать URL ссылку на картинку, установите значение для атрибута alt. Обычно я задаю для него то же значение, что и для названия изображения, только без дефисов;
- Вы хотите, чтобы ваше кликабельное изображение было выровнено? Выберите нужное значение в выпадающем меню;
- Здесь же можно сделать изображение кликабельным! В выпадающем меню выберите пункт «Пользовательский URL». Введите URL-адрес веб-страницы, на которую вы хотите сослаться;
- Вы хотите, чтобы ваше изображение имело другие размеры? Эти параметры задаются в разделе Настройки — Медиафайлы;
- Нажмите кнопку «Вставить в запись».
Теперь изображение появится в окне редактирования записи:
Список существующих атрибутов тега в HTML
Все атрибуты у изображений прописываются через пробел. А вот собственно и сам их перечень.
src – содержит ссылку до изображения, может быть как абсолютной (ссылка до файла, который находится на другом сайте), так и относительной (ссылка до файла, который находится на вашем сайте). Допустимые форматы: JPEG (JPG), PNG, GIF, BMP, ICO, APNG, SVG и Base64. Пример использования с абсолютным адресом изображения:
Пример использования с относительным адресом изображения:
alt – содержит текст – подсказку у не появившегося/отсутствующего изображения. Пример использования:
align – задает выравнивание изображения относительно рядом находящегося текста (создание обтекания изображения текстом). Допустимые значения: top, bottom, middle, left и right. Пример использования:
Атрибут не поддерживается в HTML5.
border – задает ширину границы (рамки) вокруг изображения. Допустимые значения: px, % и другие величины. Пример использования:
Атрибут не поддерживается в HTML5.
height – задает высоту изображения. Допустимые значения: px, % и другие величины. Пример использования:
width – задает ширину изображения. Допустимые значения: px, % и другие величины. Пример использования:
hspace – задает горизонтальный (слева и справа) отступ у изображения. Допустимые значения: px, % и другие величины. Пример использования:
Атрибут не поддерживается в HTML5.
vspace – задает вертикальный (сверху и снизу) отступ у изображения. Допустимые значения: px, % и другие величины. Пример использования:
Атрибут не поддерживается в HTML5.
longdesc – содержит адрес до расширенного описания изображения. Допустимые значения: TXT-файл. Адрес, как и у атрибута src, может быть абсолютным или относительным. Пример использования:
crossorigin – атрибут, позволяющий осуществить вставку изображения с другого сайта через кросс-доменный запроса (CORS). Допустимые значения: anonymous (анонимный запрос без передачи учетных данных) и use-credentials (запрос с передачей учетных данных). Пример использования:
Атрибут поддерживается только в HTML5.
srcset – задает список файлов, которые будут отображаться в зависимости от ширины или плотности экрана. Допустимые значения: Nw (где N – любое целое положительное число) и Kx (где K – положительное десятичное число). Пример использования:
Атрибут не поддерживается в браузерах Android и Internet Explorer.
sizes – задает размер для изображений, указанных в атрибуте srcset. Допустимые значения: Nex, Nrem, Nem, Nvmin, Nch, Nvh, Nvw, Nvmax, Nin, Nq, Nmm, Npc, Ncm, Npt и Npx, где N – положительное число. Пример использования:
Принцип действия примера такой: если разрешение экрана меньше 600 px, то задаем ширину изображений, равную 300 px, и наоборот, если больше 600 px – фиксируем ширину изображений на 600 px.
Атрибут, как и srcset, не поддерживается в браузерах Android и Internet Explorer.
usemap – связывает изображение с картой, которая задается с помощью тега <map>. Допустимые значения: #name (где name – значение атрибута name карты) и #id (где id – значение атрибута id карты). Пример использования:
Нельзя создавать связь, если карта (<map>) обернута в ссылку (<a>) или кнопку (<button>).
ismap – связывает изображение с некоторой областью серверной карты. При нажатии на такую картинку, считываются координаты нажатия от левого верхнего угла и посылаются запросом на указанный в ссылке адрес. Для работы атрибута, изображение должно быть обернуто в ссылку (<a>). Пример использования:
в HTML, и так:
в XHTML.
Помимо этого, <map> поддерживает глобальные атрибуты class и id, а также напрямую встраивание стилей:
По желанию, большая часть персональных атрибутов <map> может быть заменена соответствующими стилями.
Изображения
Подключение изображений
Для подключения изображений существует тег , для него не требуется закрывающего тега, а путь к картинке задаётся в атрибуте . Например:
Форматы изображений
Существует несколько основных форматов изображений: , , и .
Формат переводится как масштабируемая векторная графика. Качество таких изображений не меняется при изменении размеров, да и вес у них небольшой. Отлично подходит для малоцветных схем, логотипов и иконок. Чаще всего используется в случаях, когда необходимо масштабировать изображение без потерь, изменять цвет элементов изображения, анимировать части изображения.
Формат подходит для фотографий, рисунков с большим количеством разноцветных деталей, изображений с плавным переходом яркости и контраста. При сжатии изображения ухудшается его качество.
Формат позволяет сохранять изображения, в которых требуется особенная чёткость. Главная особенность этого формата — поддержка прозрачности. Подходит для изображений с прозрачностью и полупрозрачностью, когда необходима повышенная точность полноцветных изображений и для изображений с резкими переходами цветов.
Формат используется для простейших анимаций. В последнее время GIF-изображения становятся всё менее используемыми и заменяются на другие, более оптимальные форматы.
Размеры изображения
Для управления шириной или высотой изображения, используются атрибуты и . Размеры в этих атрибутах задаются без единиц измерения.
Если задать только один из размеров, ширину или высоту, то вторую размерность браузер вычислит самостоятельно исходя из пропорций изображения. Если задать картинке одновременно и высоту, и ширину, то браузер может нарушить пропорции исходного изображения.
Атрибут alt
В случаях, когда картинка не может отобразиться, для того, чтобы было понятно, что на ней изображено, существует альтернативный текст. Также альтернативный текст помогает сайтам оставаться доступными, например, для категории пользователей, которая не имеет возможности видеть картинки.
Альтернативный текст изображения задаётся с помощью атрибута . Например:
Figure и figcaption
Тег подходит для любого иллюстративного или демонстрационного материала, которым можно дополнить содержание документа: схемы, графики, примеры кода, таблицы и так далее. При удалении такого материала основное содержание не должно пострадать, иначе это не дополнительный материал и тег не подходит для его разметки.
Для разъясняющего комментария к такому иллюстративному материалу существует тег , который размещается первым или последним элементом внутри . Например:
Подпись к содержимому
Изображение-ссылка
Ссылки можно делать не только с помощью текста, но и с помощью изображений. Для этого нужно обернуть тег в тег . Например:
Продолжить
Размеры изображения и CSS
В HTML5 приемлемы оба вышеприведенных способа задания размеров изображения.
Однако, вместо того чтобы использовать атрибуты width и height элемента <img>, как указано выше, целесообрзнее установить размер с помощью CSS. Это может дать вам дополнительную гибкость при отображениии картинки на странице.
Если изображение не помещается внутри области содержимого при просмотре на устройстве с небольшим экраном (например, мобильный телефон), пользователю приходится прокручивать страницу по горизонтали или уменьшать масштаб, чтобы увидеть картинку полностью, при этом, он испытывает большие неудобства.
В таких случаях предпочтительнее указать в атрибуте style значения max-width или max-height вместо абсолютных размеров.
В следующем примере мы используем max-width:100% для того, чтобы изображение не было слишком большим для своего контекста. При использовании только max-width (без использования max-height), браузер будет масштабировать изображение пропорционально. Другими словами, высота будет масштабируется вместе с шириной, а изображение не будет искажаться.
Обратите внимание, как будет отображаться изображение при изменении размеров окна браузера. Если у вас достаточно большой экран, изображение должно отображаться в разных измерениях
Как сделать из ссылки кнопку?
Одним из наиболее привлекательных вариантов оформления ссылки является ее стилизация под кнопку. Оформить ссылку в виде кнопки можно двумя простыми способами.
-
1.Вы можете стилизовать ссылку под кнопку при помощи CSS-стилей. Для примера я оформила для вас кнопку «Подпобнее»:
HTML-код ссылки:
PHP
<div class=»link»>
<a class=»link» href=» //impuls-web.ru » target=»_blank» >Подробнее </a>
</div>1
2
3<div class=»link»>
<aclass=»link»href=» //impuls-web.ru «target=»_blank»>Подробнее<a>
<div>
CSS-код ссылки:
PHP
.link a {
display:block;
width:100px;
margin:auto;
padding:10px 20px;
background:#58B159;
color:#fff!important;
text-decoration:none;
font-size:18px;
}
.link a:hover {
color:#fff!important;
text-decoration:none!important;
}1
2
3
4
5
6
7
8
9
10
11
12
13
14
15.linka{
displayblock;
width100px;
marginauto;
padding10px20px;
background#58B159;
color#fff!important;
text-decorationnone;
font-size18px;
}
.linkahover{
color#fff!important;
text-decorationnone!important;
}
Вот что у нас получится в результате:
Данный способ позволяет сделать очень привлекательную кнопку, и довить для нее различные эффекты при наведении и нажатии, благодаря использованию обширного количества css-свойств.
-
2.Так же вы можете пойти другим путем и сделать кнопку-картинку, то есть в качестве кнопки у вас будет картинка в виде кнопки. Большое количество готовых кнопок картинок вы можете найти в Яндексе по запросу «кнопка».
Что бы сделать из скачанной картинки кнопки рабочую кнопку вам всего лишь нужно эту картинку обернуть в ссылку, как я это показывала в предыдущем разделе статьи про картинку-ссылку HTML.
Этот способ на много проще первого, но учтите, что вы не сможете добавить для такой кнопки различные эффекты при нажатии.
В данной статье я попыталась рассказать вам об основных вариантах использования тега <a> для создания ссылок и стилизации их под различные задачи. Надеюсь, данный материал будет для полезен для вас при создании ваших будущих проектов.
Если данная статья вам понравилась, не забудьте оставить комментарий и сделать репост в социальные сети. До встречи в следующих статьях!
С уважением Юлия Гусарь
Вариант 1, Шаг 2: Создайте код
Продолжаем разбираться, как сделать url ссылку на картинку. Для этого скопируйте приведенный ниже фрагмент кода и вставьте его в текстовый документ:
<a href="http://LandingPageURL.com"> <img src = "http: // FileURL" /> </a>
Теперь в текстовом документе замените выделенные жирным шрифтом два URL-адреса скопированными ранее URL-адресами (то есть URL-адресом целевой страницы и URL-адресом изображения).
Для этого выделите и скопируйте URL-адрес целевой страницы. Затем выделите в коде http://LandingPageURL.com (также в текстовом документе). После того, как выделите его, нажмите «Вставить», и в этом месте должен вставиться URL-адрес целевой страницы.
На данный момент мой код из такого:
<a href="http://LandingPageURL.com"><img src="http://FileURL" /></a>
стал таким (с замененным URL-адресом целевой страницы):
<a href="https://amylynnandrews.com/how-to-start-a-blog/"><img src="http://FileURL" /></a>
Теперь сделайте то же самое для URL-адреса файла изображения. Выделите и скопируйте URL-адрес файла изображения, затем выделите http: // FileURL и замените его только что скопированным адресом изображения.
Теперь мой код завершен. Из такого:
<a href="https://amylynnandrews.com/how-to-start-a-blog/"><img src="http://FileURL" /></a>
он стал таким:
<a href="https://amylynnandrews.com/how-to-start-a-blog/"><img src="https://amylynnandrews.com/wp-content/uploads/2016/01/how-to-create-a-blog.jpg" /></a>
Будьте внимательны, чтобы случайно не удалить кавычки или не добавить два раза http: // или https: //.
БОНУС №1 — ссылаемся на элемент страницы (подзаголовок)
Для осуществления навигации внутри одной страницы сайта, вы можете разметить ее якорями и ссылать на них
Для разметки используйте тег name или id (обратите внимание, id также может относиться к css-стилям и вам нужно использовать уникальные id, чтобы к заголовкам не присваивались стили; или наоборот — если есть такая потребность). Я разметил три первых подзаголовка H2 тегом name, присвоил им значения «1», «2», «3» соответственно
Теперь нужно сослаться на них. Для примера сделаем это следующим образом:
<a href=»1″>Что такое ссылка<a>
<a href=»2″>Как вставить ссылку в HTML<a>
<a href=»3″>Как вставить картинку с ссылкой или ссылку на картинку<a>
Результат:
Как сделать картинку ссылкой на сайте?
Если Вы не знаете, как сделать картинку ссылкой на сайте, то мы с радостью подскажем. Процедура ничем не отличается от всех вышеперечисленных. Потребуется лишь прописать в теле сайта ссылку на изображение. Как ее сделать мы уже сказали ранее.
Большинство людей довольно часто прибегают к данной процедуре. Молодежь, знающая о том, что массфоловинг в Инстаграмм это прекрасная возможность размещать картинки ссылками на сайте и развивать свой блог в положительном тоне.
Подводя итоги, хочется сказать, что размещать картинку в формате ссылки — прекрасная возможность привлечь дополнительный трафик на сайт, блог или любой ресурс. Главное правильно её настроить. А что Вы думаете об этом?
Что такое ссылка
Гиперссылка (англ. hyperlink) — часть веб-документа, которая ссылается на другой элемент на этой же странице, либо на любой другой. Объектами и элементами, куда ссылается гиперссылка могут быть: приложение, файл, каталог, заголовок, примечание, текст, изображение и др. Располагаться объекты могут как на локальном диске или компьютерной сети, так и в интернете.
Гиперссылки (ссылки) — одни из важнейших элементов сайтов и интернета. Благодаря им мы беспрепятственно перемещаемся по вебсайтам, социальным сетям и документам в интернете, можем сохранять на свой жесткий диск изображения, видеозаписи и другие документа.
Давайте перейдем непосредственно к действиям (коду).
Как сделать якорь на странице html?
Не редко бывают случаи когда нужно сделать прокрутку на какое-то место на странице. Особенно часто такая задача встречается при создании посадочных страниц (Lending Page). Для этого мы можем использовать атрибут name.
Давайте рассмотрим как сделать якорь на странице html на примере создания кнопки для быстрого перехода наверх сайта.
В начале страницы, после открытия тега <body> делаем ссылку с атрибутом name, которая будет являться якорем, а в конце документа поставим ссылку с переходом на этот якорь.
HTML-код ссылки:
PHP
<body>
<div><a name=»to-top»></a></div>
<p>…</p>
<div><a href=»# to-top»>К началу страницы</a></div>
</body>
|
1 |
<body> <div><aname=»to-top»><a><div> <p>…<p> <div><ahref=»# to-top»>Кначалустраницы<a><div> <body> |
Картинка-ссылка на CSS
Что касается CSS, то это неотъемлемая часть современного сайта. Таблицы стилей помогают избавиться от лишнего повторения однотипных участков кода, единожды прописывая свойства определенных элементов, а дальше только указывая только их названия.
Для того, чтобы сделать картинку-ссылку на CSS нам нужно пройти 2 шага:
1. Создаем класс объекта и прописываем его в таблице стилей (файл style.css).
Общий код выглядит вот так:
#link-img { display: block; width: 323px; height: 232px; background:url(https://gde-lezhit-kartinka/kartinka.png) no-repeat; }
В данном случае link-img – это класс объекта, width и height – размер изображения, background – фон объекта (в качестве фона мы устанавливаем изображение).
2. Вставляем в нужное место сайта html ссылку с атрибутом, указывающим, что она относится к классу link-img. Для этого используется тот же тег , что и в предыдущем варианте. Код выглядит вот так: id=”link-img” показывает, что ссылка не обычная, а принадлежит к данному классу, в результате чего, объект принимает свойства этого класса (высоту, ширину и фон)
Обратите внимание, что внутри открывающего и закрывающего тега пусто. Мы не прописывали ничего, так как все необходимое уже содержится в свойствах класса и требуемое изображение задано фоном объекта
Редактирование или удаление гиперссылок
Вот как удалить гиперссылку в Excel, оставив текст, отредактировать её, или вовсе стереть:
- Выделите ячейку. Чтобы не нажимать на неё (при этом откроется связанный с ней объект), управляйте курсором-ячейкой Excel при помощи стрелочек.
- Кликните правой кнопкой мыши.
- Чтобы избавиться от связки, но оставить надпись, нажмите «Удалить гиперссылку»
- Если хотите её отредактировать, выберите «Изменить ссылку».
- Чтобы стереть всё содержание ячейки, нажмите клавишу Delete.
Как изменить цвет и убрать подчёркивание?
Если вы не хотите, чтобы этот объект был заметен на фоне остального текста, можно изменить его цвет и убрать подчёркивание.
- Выделите клетку.
- На панели инструментов во вкладке «Меню» (в Office 2007 «Главная») отыщите букву «Ч» с чёрточкой внизу. Она отвечает за подчёркивание.
- На этой же панели надо найти кнопку с пиктограммой в виде символа «А» с полоской под ним.
Можно изменить цвет и убрать подчёркивание гиперссылки
Кликните на чёрную стрелочку рядом. Откроется палитра. Выберите цвет шрифта.В Excel можно вставить гиперссылку для перехода на веб-страницу, открытия какого-то документа или перенаправления на другие клетки. Такие объекты используются в сложных расчётах и задачах, связанных с финансовым моделированием.
Как сделать картинку ссылкой по шаблону
Существует еще один способ как можно превратить изображение в гиперссылку, он более быстрый, но сложнее, чем предыдущий.
Для этого мы возьмём специальный шаблон гиперссылки :
https://vk.com/share.php?url= Ссылка &title= Вашзаголовок &image= Ссылка на вашукартинку &noparse=true&description= Вашеописание
Сейчас разберёмся, зачем это нужно.
- Берём ссылку на любое изображение из яндекса или гугла и вставляем в этот шаблон.
 Копируем ссылку на картинку из яндекса
Копируем ссылку на картинку из яндекса
Вместо русских букв в шаблоне вписываем свои данные, это поможет друзьям быстрее сориентироваться в вашей гиперссылке. Но можно и не вписывать. https://vk.com/share.php?url= https://yandex.ru/collections/card/58d7fe84b47883c91ffbca7c/&title= ВашЗаголовок &image= Ссылка на вашукартинку &noparse=true&description= ВашеОписание
Добавляем в строку любого браузера, нажимаем поиск, и вот получается:
Готовый сниппет ВК из шаблона
Отправляем, и видим, гиперссылка оказалась на вашей страничке ВК. Пользуемся на здоровье.
Как отформатировать гиперссылку в Excel
По умолчанию, все гиперссылки в Excel имеют традиционный формат в виде подчеркнутого текста синего цвета. Для того чтобы изменить формат гиперссылки:
Перейдите на вкладку панели инструментов “Главная”, затем в раздел “Стили ячеек”:
Кликните на “Гиперссылка” правой кнопкой мыши и выберите пункт “Изменить” для редактирования формата ссылки:
- Кликните на “Открывавшаяся гиперссылка” правой кнопкой мы и выберите пункт “Изменить” для редактирования формата ссылки;
- В диалоговом окне “Стили” нажмите кнопку “Формат”:
в диалоговом окне “Format Cells” перейдите на вкладки “Шрифт” и/или “Заливка” для настройки формата ссылок:
Оформление ссылок HTML для переходов к другим документам
Лабораторная работа №2: скачайте папку. В файле index.html оформите меню в виде гиперссылок на файлы, соответствующие названиям пунктов меню («Кафедра ИТ и МПИ» => kafedra.html, «О НОЦ» => noc.html, «Сведения о поступлении» => postuplenie.html, «Новости образования» => news.html, «Новости дистанционного обучения» => distancenews.html)
переход к другому документу с якорем
Иногда необходимо организовать ссылку не просто на другой документ, а на конкретное место — якорь — другого документа.
Пример: организовать ссылку на файл 1.html, а, конкретнее, на якорь, расположенный в данном файле
Выполнение:Файл с ссылкой:
... <a href="1.html#a">Ссылка<a> ... |
Файл 1.html:
... <p id="a">Якорь<p> ... |
Лабораторная работа №3: Скачайте папку. Запустите файл menu.html. В файле menu.html оформите меню в виде гиперссылок на файл content.html и показом статьи, соответствующий названию пункта меню
Регистрация и установка Яндекс Диска
Ничего сложного нет. Нужно лишь следить за занимаемым местом. Добавляйте новые файлы на диск, освобождайте свои гаджеты. Пользуйтесь безлимитом загрузок, доступным с телефона.
Стать владельцем Диска на Яндексе может каждый. В том случае, если у вас нет почты на Yandex, ее необходимо создать. Все предельно просто – заходите в одноименный поисковик и в правом верхнем углу находите надпись “Завести почту”.
Регистрация стандартная. Необходимо указать свою фамилию, придумать пароль и ввести номер мобильного телефона. После подтверждения номера телефона нажмите на желтую кнопку “Зарегистрироваться”. Теперь у вас есть почта на Yandex.
Веб-интерфейс
Веб-интерфейс сервиса вас ничем не затруднит. Тут все элементарно. Интерфейс похож на проводник Windows. Зная тонкости работы на компьютере, пользоваться этим облачным хранилищем очень легко.
Работу начинаем с Яндекс Почты. В той самой строке меню, которая находится вверху, открываете свой Диск. Чтобы скопировать нужный файл, зайдите в пункт меню, который называется “Файлы”.
Вы сможете создать текстовый документ, таблицу, презентацию или альбом. Нужно лишь кликнуть правой кнопкой мыши по любой точке папки, которую открыли. В появившемся окне выберите функцию в зависимости от того, что хотите сделать.
В случае, если выбран вариант “Новая папка”, обязательно придумайте название, чтобы ничего не перепутать.
То, что вы хотите сохранить в созданную папку, прекрасно копируется с компьютера при помощи простого перетаскивания. При перетаскивании поместите файл в окно, которое приглашает загрузить файлы на Яндекс Диск.
Обратите внимание – перетаскиванием можно воспользоваться лишь в случае, когда размер файла не превышает 2 ГБ. Если хотите скопировать какой-то огромный файл (например, фильм), воспользуйтесь загрузчиком Windows
Компьютер
Находясь на своей странице в почте, обратите внимание на меню сверху и найдите в этом меню надпись “Диск”. Она-то нам и нужна!. На открывшейся странице предлагается скачать Диск
Есть версии для Windows, macOS, Linux. Смело нажимайте на желтую кнопку
На открывшейся странице предлагается скачать Диск. Есть версии для Windows, macOS, Linux. Смело нажимайте на желтую кнопку.
После того как приложение скачается на ваш компьютер, запустите только что скачанный установщик и следуйте инструкциям.
После запуска установщика на вашем экране появляется меню. Нужно немного подождать, до тех пор пока зеленый индикатор установки не покажет 100 %.
Следующее меню сообщит, что установка завершена. Предстоит синхронизировать Диск с компьютером. В трее появится значок летающей тарелки. Вход на Яндекс станет не обязателен – с помощью этого значка вы сможете управлять всеми функциями.
При настройке Диска вписывайте свой логин на Яндекс Почте. Вводится название электронной почты, которую вы только что создали. Замечу: вводите текст названия, до литеры “@”. Пароль во второй строке меню требуется тот, который также принадлежит вашей Яндекс Почте.
Нажимайте на кнопку “Войти”, теперь при наведении на значок летающей тарелки в панели инструментов увидите надпись “Синхронизирован”. Это означает, что ваш Диск теперь подключен к компьютеру.
Диск автоматически создаст на компьютере папку, в которую загрузит файлы, содержащиеся в облаке. В том случае, когда необходимо избежать подобного, настройте процесс синхронизации в системном трее. Отключите синхронизацию в настройках.
Файл, синхронизированный с компьютером, помечается зеленым значком с галочкой. Это означает, что любые изменения, которые производят с ним на компьютере, произойдут также и на сервере Яндекс.
Теперь вы стали полноправным владельцем. Каждому пользователю приложения бесплатно дается 10 ГБ свободного места на диске.
Вместимость диска увеличивается с течением лет. Чем дольше пользуетесь почтовым ящиком, тем больше информации он вмещает. Например, мой почтовый ящик на Yandex уже довольно стар. Он вмещает 48 ГБ.
Мобильные устройства и Smart TV
Уже упоминалось, что облачное хранилище Яндекс Диск работает и на планшете, и на смартфоне, и даже на телевизоре. Как установить приложение? Процесс установки очень прост.
Найдите Яндекс Диск в магазине приложений Google Play или App Store мобильного устройства. Установка стандартная – вам понадобятся лишь адрес и пароль электронной почты.
Чтобы воспользоваться облачным хранилищем на своем телевизоре LG с функцией Smart TV, необходимо отыскать Яндекс Диск в его магазине приложений. Все остальные действия вам теперь уже известны.
Атрибуты «width» и «height»
Вы уже знаете, что браузер загружает изображения после того, как загрузит HTML-документ и начнет отображать веб-страницу. И если вы отдельно не укажете размеры изображения, то браузер не будет их знать до тех пор, пока не загрузит рисунок. В этом случае вместо изображения сначала отображается квадратик, а после загрузки графического файла происходит обновление страницы с соответствующим перемещением текста, других объектов страницы и потерей времени. Если же размеры заданы, то браузер оставляет место для изображения и страница загружается быстрее. Вы также можете указать значения атрибутов width и height, которые меньше или больше, чем фактические размеры изображения, и браузер установит пропорции рисунка так, чтобы они соответствовали новым размерам.
Их значения можно указывать в пикселах или процентах от размера окна (в этом случае после размера ставится знак %). Если после числовых значений атрибутов размерность не указана явно то, по-умолчанию, браузер интерпретирует эти величины в пикселях.
Пример: использования атрибутов width и height
- Результат
- HTML-код
- Попробуй сам »
| Если вам нужно значительно изменить размеры изображения, то используйте специальные графические редакторы для работы с изображениями. Они смогут изменить размеры изображения вовсе без искажений. |
Если указан только один из атрибутов, то второй вычисляется автоматически с сохранением пропорций. При этом размер загружаемого изображения не изменяется, но время на его трансформацию, естественно, требуется. При больших размерах файла затраты времени, при этом, могут быть достаточно ощутимыми.
Если вы используете атрибуты width и height для того, чтобы изменить размеры изображения в браузере, то можно сказать, что вы применяете их для оформления веб-страницы, а в этом случае, лучше использовать CSS, что позволит добиться тех же результатов. Вы можете использовать атрибут style указав свойства width и height изображения:
Делаем кликабельное изображение, используя стандартную ссылку
Сделать картинку кликабильной Вконтакте можно и немного другим способом. Для этого нам понадобится урл следующего вида:
https://vk.com/share.php?url=Ссылка&title=Заголовок&image=Ссылка на картинку&noparse=true&description=Описание
Ее нужно вставить в адресную строку браузера (как показано на картинке ниже), заменив слова «Ссылка», «Заголовок», «Ссылка на картинку», «Описание» своими данными.

Начнем со слова «Ссылка». Вместо него нужно вставить адрес сайта, на который будет ссылаться изображение.
Для примера, сошлюсь на поисковую страницу Яндекса. Открываю ее в браузере, копирую все из адресной строки и вставляю вместо слова «Ссылка».

Дальше идет «Заголовок». Это подпись, которая будет отображаться непосредственно возле картинки или под ней. Я так и напишу: Стартовая страница поиска Яндекс. Если хотите, можете сделать картинку без заголовка – удалите слово «Заголовок» и ничего вместо него не пишите.
Теперь заменим слово «Ссылка на картинку». Найдите нужное изображение в Интернете и скопируйте его адрес из адресной строки браузера. Вставьте скопированную строку в наш исходный урл вместо слов «Ссылка на картинку».
Если урл на картинку, которую Вы выбрали слишком длинный, можете сделать из него короткий. Об этом мы подробно писали в статье: как сделать короткую ссылку Вконтакте.

Слово «Описание» можете или заменить, добавив свой текст, или ничего не писать, как и в случае с заголовком. Я добавлю текст: Нажмите на картинку.
В результате, у меня получилась вот такая ссылка. Все замененные в ней слова, я выделила жирным:
https://vk.com/share.php?url=https://yandex.ua/&title=Стартовая страница поиска Яндекс&image=https://yandex.ua/images/search?text=яндекс&img_url=https%3A%2F%2Fchelovek-zakon.ru%2Fwp-content%2Fuploads%2F2016%2F04%2FDochka_yandeksa_v_SHvejtsarii.gif&pos=0&rpt=simage&noparse=true&description=Нажмите на картинку.
Вставляйте сделанный урл в адресную строку браузера и жмите «Enter». Откроется страница, как показано на скриншоте ниже. Здесь маркером нужно выбрать, как опубликовать запись: на своей странице, в своей группе, или отправить личным сообщением. После этого нажмите на кнопку «Отправить».

О том, что запись будет добавлена, свидетельствует следующее окно.

Моя запись появилась на стене моей странички. Давайте уберем заголовок, который дублируется два раза. Для этого нажмите в правом верхнем углу записи на три горизонтальные точки и выберите из выпадающего меню «Редактировать».

Дальше удалите весь текст из соответствующего поля, в моем случае это: Стартовая страница поиска Яндекс, и нажмите «Сохранить».

Вот такая запись с картинкой-ссылкой появилась на стене моей страницы Вконтакте. Кликнув по изображению со словом Яндекс, человек сможет попасть на соответствующую страницу поиска.

На этом все. Выбирайте способ, который Вам понравился больше, и делайте красивые фотографии, картинки или другие изображения ссылками в вк.
Абсолютные и относительные ссылки
Абсолютная ссылка — это ссылка, адрес которой указывается полностью, включая протокол и URL домена. Ссылка из примера выше как раз была абсолютной.
Относительная ссылка — это ссылка, адрес в которой указывается относительно текущей веб-страницы.
Суть и назначение относительных ссылок, а также их отличие от абсолютных, можно объяснить простым примером. Вы спрашиваете на улице: «Где находится библиотека» и вам отвечают: «За углом слева». Это относительная ссылка. А если вам отвечают: «Россия, Москва, ул. Ленина, 5» — это уже ссылка абсолютная. Она не так коротка, как относительная, но зато очень точна. Если вы перейдёте на другую улицу, относительная ссылка «За углом слева» потеряет актуальность. Абсолютный же адрес останется актуальным. В Сети — то же самое.
Относительные ссылки можно использовать внутри сайта. Например, у вас на сервере (адрес сайта test1.ru) в одной и той же папке (пусть она будет называться pages) лежат две страницы: page1.html и page2.html. Со страницы page1.html вы хотите сослаться на документ page2.html.
Абсолютная ссылка будет выглядеть так:
<a href="http://test1.ru/pages/page2.html">Текст ссылки</a>
Относительная будет такой:
<a href="page2.html">Текст ссылки</a>
Папка верхнего уровня обозначается как (..). Например, если со страницы page1.html вам надо сослаться на файл home.html, который лежит в корне сайта, ссылка будет выглядеть так:
<a href="../home.html"<Текст ссылки</a>
Виды ссылок на сайте
Как мы уже рассказывали в другой статье, ссылки на сайте могут быть разными. Два основных типа ссылок — это текстовые анкорные и безанкорные, а также ссылки-изображения. Текстовые ссылки важны для продвижения, так как усиливают вес поисковых запросов из анкор-листа. Ссылки-картинки так же передают вес, но чаще их используют для улучшения юзабилити сайта.
К примеру, в разделе “фотогалерея” для удобства пользователей логично создавать ссылки-картинки. При нажатии на иконку фотографии происходит открытие нового большого окна, в котором человек может полностью рассмотреть изображение в крупном формате. Или, к примеру, изображение схемы проезда можно также увеличивать при желании пользователя. Если в вашем тексте представлены чертежи, графики — логично делать ссылку с превью для загрузки изображения в полном размере.
Ссылка с изображения может вести на другую страницу сайта. Это может быть путь с рекламного баннера, пункта меню и т.п.
Напоминаем, что нежелательно организовывать меню на вашем сайте в виде картинок — это неудобно ни вам, ни поисковой системе. Желательно использовать текст.
Также ссылка с картинки отправляет часто на сторонний ресурс — счетчики, баннеры и т.п.
Вот пример такой ссылки (нажмите на нее и попадете на статью о битых ссылках — так это и работает):