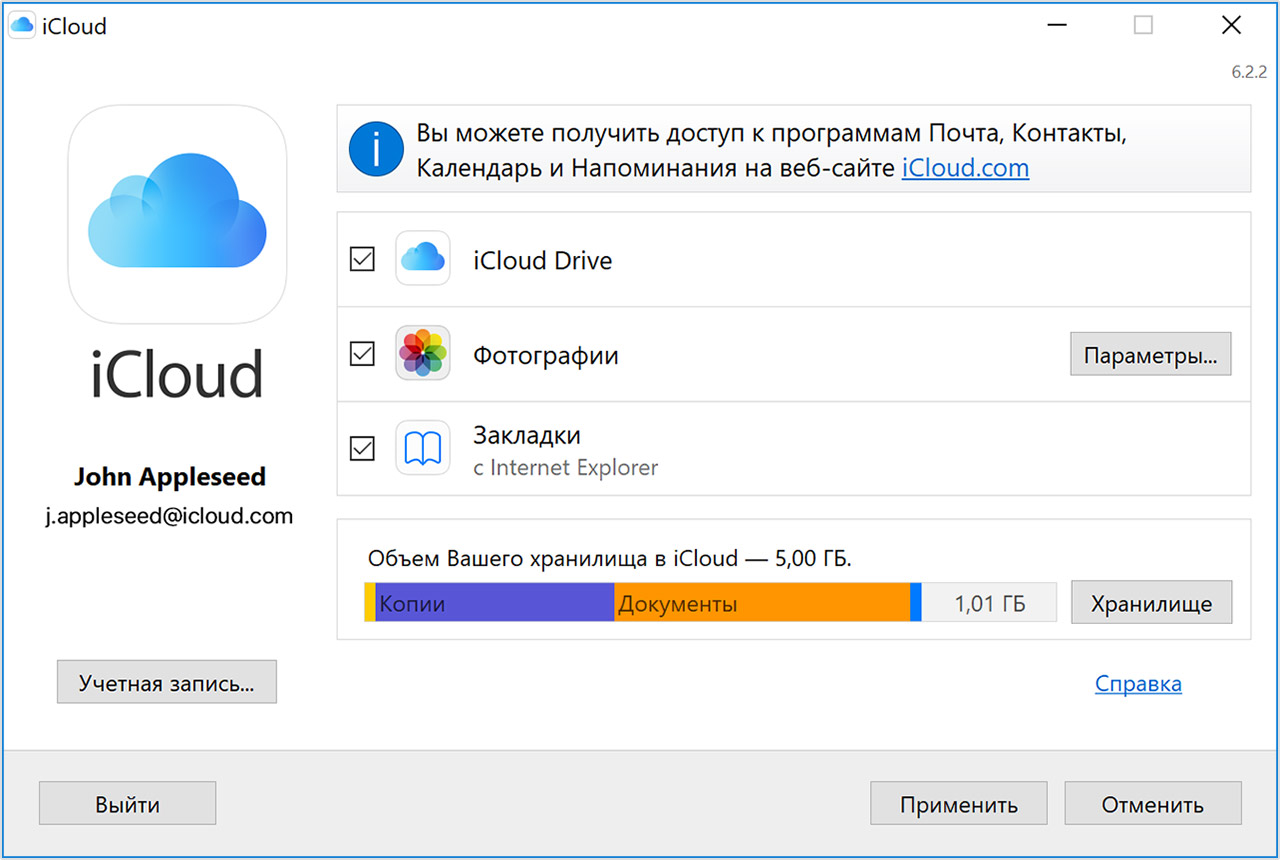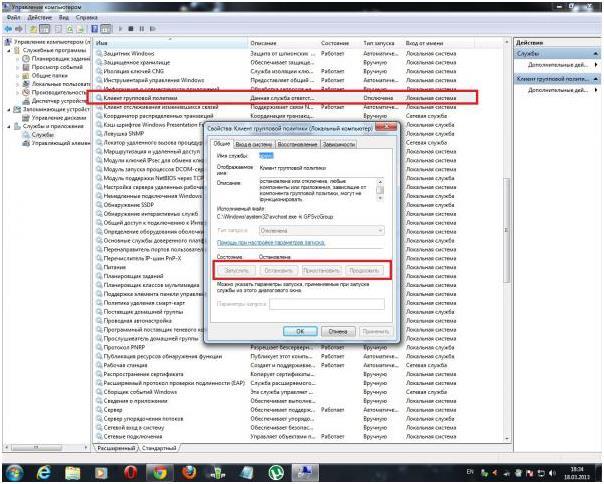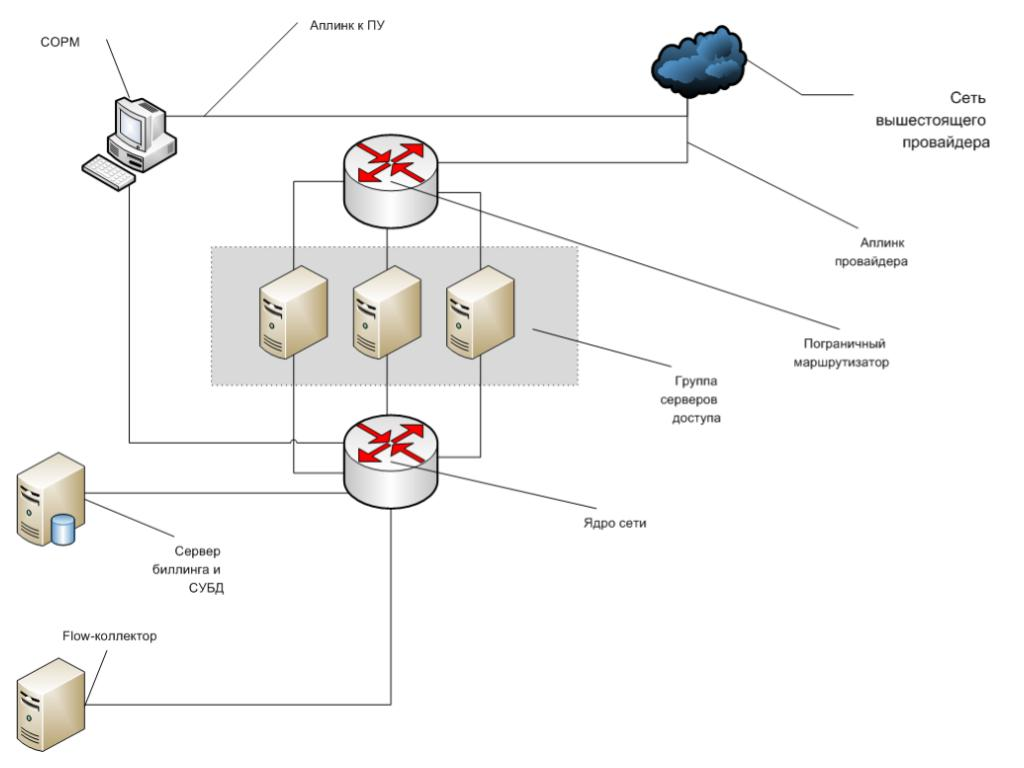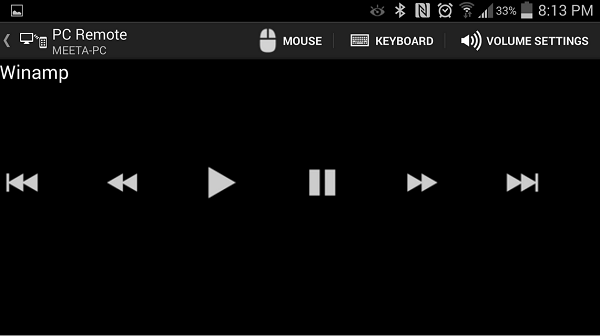Как подключиться к андроиду через андроид
Содержание:
- Team Viewer
- Приложения от иностранных разработчиков
- TeamViewer
- Удаленное управление Android с компьютера – AirDroid
- Как управлять Андроидом через компьютер?
- Особенности работы с приложением TeamViewer QuickSupport
- Удаленная установка или удаление приложений
- Apowersoft Phone Manager
- Управление мобильными устройствами
- Поиск через Mi Band 3
- APowerMirror
- Splashtop 2 Remote Desktop
- AirDroid
- Для чего нужно удаленное управление
- Удалённое управление телефонами на «Android»
- Настройка удаленного доступа Android
- TeamViewer для смартфонов c ОС Android
- ConnectMe (бесплатно)
- Используем приложение Spyzie
- Vysor
- MirrorGo
Team Viewer
Team Viewer – удобная и простая в использовании утилита, которая позволяет получать дистанционный доступ к любому устройству, будь то ПК или смартфон на базе Android. Удаленное управление с ее помощью осуществляется следующим путем:
- программа скачивается и устанавливается на оба устройства – мобильный телефон и ПК;
- после загрузки на смартфон приложение выдаст девятизначный код, который можно пересылать по почте или делиться им в мессенджерах;
- когда завершится установка на ПК, программа запросит ID-номер, которым и являются 9 цифр, сгенерированные мобильной версией Team Viewer;
Когда будет получено подтверждение со смартфона, станет возможным интегрировать файлы, просматривать записи, данные об устройстве, установленные на нем приложения.
Однако самой полезной функцией Team Viewer является удаленное управление смартфоном Android. Выбрав соответствующий пункт в меню приложения, пользователь получает доступ к рабочему столу мобильного устройства. Таким образом, на экране его ПК отобразятся все иконки, настройки, контакты, вызовы, сообщения, медиа-файлы и так далее.
Приложения от иностранных разработчиков
Зарубежные приложения практически не отличаются от отечественных. Оплата в них повыше, но среди минусов – сложно разобраться и вывести деньги. Впрочем, есть программы с интуитивно понятным интерфейсом. Одна из таких – FeaturePoints.
FeaturePoints
Запустите приложение, нажмите «Sign up or Log in» (зарегистрируйтесь или войдите). Укажите адрес электронной почты и проверочный код. Выберите «Continue» (Продолжить)
Обратите внимание, что на этом этапе можно авторизоваться через социальную сеть Фейсбук, аккаунт Google или айфон
На следующей странице придумайте и повторите пароль, укажите свои имя и фамилию, войдите в аккаунт.
Заработок строится на скачивании программ, прохождении опросов и участии в квестах. За каждое задание начисляют очки. Полученные баллы обмениваются на доллары. Готовые задания выведены на главной странице.
Кроме стандартных задач можно возвращать деньги за покупки в магазинах (Cash back). Электронные площадки: Game Shop, Forever 21, Walmarrt и другие.
Foap (продажа фотографий)
Продавайте свои повседневные фото и развивайтесь, как фотограф. Что может быть проще? Скачайте приложение Foap и запустите. Пройдите процедуру регистрации или войдите через социальную сеть Фейсбук. Загрузите первое фото на стартовой странице или нажмите «Пропустить». Подпишитесь на рекомендуемых фотографов, чтобы видеть, как они работают, и перенимать опыт. Учтите, что для вывода денег используется одна платежная система – PayPal.
Фотографируйте людей и их эмоции, забавные моменты и приключения, которыми можно поделиться. Загрузите фотографии в свой профиль, добавьте к ним подписи, отметьте их, подождите, пока кто-нибудь их заметит и купит. Стоимость одного фото доходит до 10 долларов. Прибыль – 50%. Следите за статусом в разделе «Ваши продажи».
Дополнительные способы заработка в приложении:
- Участие в регулярных миссиях (1 победитель). Загружаете фото и получаете награду от 100 до 500 долларов, если выиграете.
- Участие в платных премиум-миссиях. За это надо платить монеты. На старте дают бесплатно 25 монет. Остальные можно получить, просматривая видео. Награда – до 2000 долларов (до 60 победителей на миссию).
- Добавление снимков других пользователей в свой альбом. Если кто-то найдет их у вас и купит, на баланс зачислится вознаграждение $ 0,25.
Подробнее о миссиях. После того, как вы набрали монет на просмотре видео, зайдите в приложение, откройте раздел «Миссии», выберите премиум-миссию, к которой хотите присоединиться, и нажмите «Разблокировать». Затем выберите «Оплатить», чтобы открыть возможность загрузки, используя ваши монеты. Как только вы это сделаете, добавьте фотографию, следуя инструкции ниже:
- Нажмите кнопку «Присоединиться к миссии» (на iOS) или значок «+» в кружке (на Android) и выберите фотографию для загрузки. Вы можете залить только 1 фотографию за раз.
- Загрузив фотографию, добавьте всю необходимую информацию (подпись, т.е. описание, не менее 5 тегов, ответьте на юридические вопросы).
- Если вы хотите загрузить больше фотографий, нажмите «Разблокировать ещё» и выберите «Оплатить», чтобы открыть другие загрузки. Чем больше вы их разблокируете, тем больше фотографий сможете загрузить, что обычно увеличивает ваши шансы на выигрыш.
TV-TWO (приложение для получения Эфириум Классик Биткоин)
Поднятие денег с нуля с помощью этого приложения – задача максимально простая. Вы должны просматривать видеоролики, а вам будут платить вознаграждение. Запустите TV-TWO, войдите в зону наград и заработайте крипто.
Видео появляются сразу после запуска программы. Прокрутите список, посмотрите, что предлагают. Запустите видеоролик, подождите, пока закончится. Деньги зачислятся на счет моментально. Чтобы выбрать конкретный канал на Ю-тубе, нажмите значок «лупа» в левом нижнем углу.
Дополнительные бонусы – в разделе «Заработать больше» (внизу экрана). Чтобы получать прибыль за скачивание программ, кликните на значок «Кошелек» в правом нижнем углу и выберите «Больше наград». Посмотрите задание, внимательно прочитайте инструкцию и выполните его за отведенное время.
С помощью описанных приложений вы без труда заработаете деньги за вечер, утро или день. В некоторых из них дают бонусные рубли и доллары при регистрации. Попробуйте себя в разных сферах, определите, какой тип заработка подходит для вас.
Да, на иностранных сервисах можно получить больше денег, но не у всех получается разобраться в особенностях работы. С другой стороны, что мешает воспользоваться онлайн-переводчиком?
голоса
Рейтинг статьи
TeamViewer
Важный момент — полное управление доступно только на Андроид. Политика безопасности iOS не разрешает таким сервисам делать больше, чем удалённо отправлять файлы или уведомления.
| Рекомендуем!InstallPack | Стандартный установщик | |
|---|---|---|
| Официальный дистрибутив Zoom | ||
| Тихая установка без диалоговых окон | ||
| Рекомендации по установке необходимых программ | ||
| Пакетная установка нескольких программ |
TeamViewer — простой способ настроить удалённый доступ к телефону Андроид. Почитать, как им пользоваться на компьютере, можно .
Сервис бесплатный, но главное не запутаться в многообразии приложений разработчика в Google Play. Нужное — TeamViewer QuickSupport. Вот что оно разрешает делать с компьютера:
- Управлять файлами, фотографиями.
- Отключать и запускать процессы.
- Менять системные настройки.
- Получать и передавать настройки Wi-Fi.
Плюсы
Пользоваться TeamViewer для доступа к телефону через ПК удобно, потому что:
- Подключение настраивается за пару кликов.
- Можно выбирать ориентацию экрана смартфона.
- Доступно удаление приложений с телефона.
- Скриншот устройства делается в формате телефона.

Технические специалисты, которые занимаются удалённой настройкой смартфонов, отмечают ещё два плюса — это сбор аналитики со смартфона и сохранение скопированной информации в буфере обмена устройства.
Минусы
Недостатков у QuickSupport немного, но они есть:
- Поддерживается только Android 4.4 или новее.
- Зависает на слабых устройствах (например, Doogee S40 или ZTE Blade V10).

Удаленное управление Android с компьютера – AirDroid
Эта программа имеет большой функционал, дает возможность передавать файлы с телефона на комп и наоборот, но для работы необходимо постоянное подключение к Интернету. Утилита имеет возможности:
- функции предоставляются в бесплатном доступе;
- работать с контактами, удалять их и записывать новые;
- загружать и деинсталлировать данные;
- смотреть список загруженных программ, устанавливать их или удалять, а также перебрасывать apk-файлы на компьютер;
- просматривать все данные, существующие на телефоне;
- загружать картинки, музыку и т. д.;
- делать скрины в режиме реального времени.

Экран телефона транслируется на комп. В использовании программа достаточно легкая. Чтобы приступить к работе, необходимо сделать следующие шаги:
- Заходим на «web.airdroid.com» и заводим учетную запись.
- Загружаем и открываем утилиту на гаджете.
- Пишем логин с паролем.
- Входим в личный кабинет, затем управляем смартфоном.
Для стабильной работы приложение должно быть запущенно и открыто на гаджете, не забываем также проверять подключение к интернету, так как без этого программа работать не будет. Здесь встречается реклама, но ее немного, соответственно, особых неудобств не провоцирует. Интерфейс утилиты переведен на русский.
Программные особенности:
- возможность передавать любой формат данные;
- работает на высокой скорости;
- обладает большим количеством инструментов;
- уведомляет о СМС, звонках и программах с рабочего стола;
- управляет телефоном в режиме реального времени с ПК.
Как управлять Андроидом через компьютер?
На телефон или планшет следует установить приложение «TeamViewer QuickSupport», а на компьютер – одноименный клиент. Сопряжение устройств происходит по такому сценарию:
- Запустить программу на ПК. Если требуется иметь постоянное подключение без необходимости ввода цифрового кода, то следует зарегистрироваться в системе.
- Открыть приложение «QuickSupport» на телефоне. Здесь отобразится числовой ID, который необходимо ввести в окно программы на компьютере.
Нажать кнопку «Подключиться к партнеру».
Разрешить управление мобильным устройством.
На ПК откроется окно, разбитое на вкладки: панель инструментов, приложения, процессы, настройки и т.д. Чтобы перейти к непосредственному управлению Андроид через Windows, следует нажать ссылку «Удаленное управление».
Процесс завершен. Теперь на мониторе отобразится рабочий стол смартфона.
Будет полезным
При помощи мышки можно выполнять абсолютно все действия, полностью контролируя устройство.
Особенности работы с приложением TeamViewer QuickSupport
Данное приложение представляет собой комплект программного обеспечения для удалённого доступа к устройствам. Для стационарных компьютеров это приложение реализовано в виде виджета с паролем и идентификатором ID. Точно такая же реализация присутствует и в мобильном приложении.

В работающих в программах при запуске в интерфейсе присутствует только поле идентификатора с возможностью отправить его значение удалённому партнёру. Передать значение ID можно различными способами, а именно:
- Скопировать значение в буфер и затем переслать его пользователю;
- Передать значение по электронной почте;
- Переслать значение посредством социальных сетей;
- Использовать для передачи различные мессенджеры и веб-сервисы.

Удаленная установка или удаление приложений
Если же вам необходимо установить приложение не с магазина Play Маркет, а с любого другого источника очень удобно использовать сервис AirDroid. С его помощью вы можете устанавливать приложения с установочных файлов apk, где бы они не находились: как в памяти устройства, так и на ПК.
- В первую очередь в настройках андроида переходим во вкладку Безопасность и устанавливаем галочку напротив «Неизвестные источники».
- Устанавливаем и настраиваем приложение AirDroid (смотри выше в пункте 1 «Как подключить андроид к компьютеру удаленно»)
- Если ваш установочный файл находится на андроиде: открываем на странице AirDroid в браузере ПК ярлык «Файлы», находим необходимый вам apk-файл (если знаете название файла, можно использовать поиск), запускаем его и подтверждаем действие на андроид устройстве.
- Если установочный файл находится на ПК: на странице AirDroid выбираем справа вкладку «Приложения» и в появившееся окно перетаскиваем apk файл либо указываем к нему путь.
При удаленном подключении в бесплатной версии сервиса AirDroid есть ограничение – 100 Мб передачи данных в день. Поэтому можете приобрести себе премиум аккаунт с ограничением до 1 Гб, либо использовать подключение по Wi-Fi.
Apowersoft Phone Manager
Подобно другим приложениям, это также произведет синхронизацию устройств, считку информации с телефона, с дальнейшим выведением ее на экран компьютера. Это приложение скачали 500 тысяч раз и оценили в 4,5 балла. Функции его подобны остальным:
- Считывание и резервирование файлов.
- Управление телефонными контактами, звонками, сообщениями.
- Считывание хранящихся на устройстве электронных книг и возможность их чтения.
Работать с этой программой тоже нужно аналогично предыдущим, скачать ее на компьютер, отсканировать смартфоном QR-код, открыть ее в смартфоне, программа считает все необходимые данные и отобразит их на экране компьютера.
Основные отличия всех утилит в их совместимости – любая из них перед скачиванием на устройство указывает, совместима ли она с требуемой моделью телефона, а также в быстродействии – чем больше функций, тем в основном, дольше грузится информация. Не во всех программах есть русскоязычное меню.
Методом проб каждый подберет что-то свое, что поможет навести порядок в файлах и папках смартфона, совместить удобство использования обоих устройств в одном, а самое главное, найти любимый смартфон, в случае его пропажи.
16.03.2017 12:33:00
В одной из статей мы рассматривали вопрос о том, почему телефон не включается и что делать.
Мобильные технологии вышли на такой уровень, когда для получения доступа к смартфону уже не обязательно держать его в руке. Часто у пользователя возникает необходимость настроить удаленное управление гаджетом Android. Например, если человек оставил свой смартфон дома, а сам находится в другом месте. Также удаленное управление Андроид поможет пользователю в случае потери или кражи смартфона.
По необходимости, пользователь может настроить между собой два гаджета на ОС Android. Например, если один смартфон украли, с помощью второго можно заблокировать девайс.
Удаленное управление Android осуществляется как через веб-браузер, так и с помощью специальных программ, которые устанавливаются на ПК и смартфон и синхронизируются друг с другом.
Чтобы получить удаленный доступ к смартфону с помощью компьютера, можно воспользоваться следующими средствами:
- Веб-сервис без дополнительного скачивания приложения
- Доступ через утилиту «Удаленное управление Andro >Если не хотите ничего дополнительно скачивать на телефон, откройте браузер, вбейте в адресную строку www.google.com/android/devicemanager и войдите в свой аккаунт Google, используя логин и пароль. Для использования сервиса Android Device Manager необходимо включить в смартфоне интернет, а также геолокацию. После этого пользователь получает доступ к следующим функциям:
- Определение местоположения смартфона на карте с точностью до нескольких метров
- Возможность прозвонить на смартфон
- Функция блокировки устройства и удаления данных
Те же самые функции можно выполнять, если скачать приложение «Удаленное управление Android». Пользователь получает доступ с одного Андроид-устройства к другому. На обоих смартфонах должен быть выполнен доступ в Google-аккаунт, запущено подключение к Сети и настроен GPS.
Удаленное управление через Android Device Manager довольно ограничено по своим возможностям. Получить же полный доступ к смартфону Андроид через компьютер можно с помощью специальных программ.
Другие смартфоны Флай На нашем сайте можно найти каталог с остальными смартфонами Fly на Андроиде.
Управление мобильными устройствами
Для того чтобы начать управлять мобильным устройствам со стационарного компьютера, необходимо в программе перейти во вкладку с названием “Удалённое управление”. В этом разделе отображается экран мобильного телефона или планшета. При необходимости у пользователя имеется возможность отображать экран мобильного устройства на весь экран компьютера.
Благодаря компьютерной мыши пользователь может перемещаться по рабочему столу мобильного устройства, при этом имитируя сенсорное управление, запускать приложения и проводить другие операции. Управление в TeamViewer на Андроиде происходит с некоторой задержкой в действиях. Это обусловлено невысокой скоростью передачи данных. Исправить немного ситуацию поможет функция оптимизации качества соединения. Эта опция находится на панели управления во вкладке “Просмотр”. Другие полезные возможности открываются у пользователя программы стационарного компьютера во вкладке “Файлы дополнительные возможности” в панели инструментов. Здесь имеется возможность активировать передачу файлов, запустить видеозапись процедуры удалённого подключения, а также произвести снимок дисплея мобильного устройства с его последующим сохранением на стационарном ПК.
Сохранение видеоролика процедуры удалённого подключения производится в специализированном формате TVS. В дальнейшем, при его просмотре во внутреннем проигрывателе программы, файл можно конвертировать во многие популярные форматы видеофайлов, в том числе и в AVI.
Во время удал`нного сеанса программа на стационарном ПК имеет привилегии доступа не только к файловой системе, но к цифровой камере мобильного устройства.
Сделать снимок экрана мобильного телефона можно и не самостоятельно, запросив при этом партнёра. Эта функция реализована в основном окне подключения, во вкладке “Скриншот”.
Поиск через Mi Band 3
Есть еще один способ найти потерянный телефон Xiaomi – с помощью фитнес-трекера Mi Band 3. Правда, он хорош только для случаев, когда радиус поиска не превышает 20 м. Синхронизация устройств происходит по Bluetooth, а он имеет ограничение по расстоянию. При этом браслет должен быть привязан к телефону.
Чтобы найти потерю нужно:
- Активировать экран трекера нажатием сенсорной кнопки.
- Движениями вверх/вниз добраться до раздела «Подробнее».
- Свайпами влево/вправо найти «Поиск устройства».
- Длительным тапом по сенсорной кнопке запустить поиск.
В случае благоприятного исхода на экране браслета появится уведомление «Устройство найдено», а смартфон отзовется звуковым сигналом. В противном случае фитнес-трекер выдаст сообщение о сбое подключения.
APowerMirror
Мне нравится2Не нравится1
Эта программа достаточно мощная: она обеспечит вам полный доступ к мобильной ОС с вашего персонального компьютера. Когда соединение будет установлено, вы сможете управлять телефоном с помощью мышки и клавиатуры. В программе также есть возможность делать скриншоты экрана и даже записывать с него видео. При этом вам не потребуются root-права, поэтому программа хорошо совместима с любыми смартфонами на базе ОС Андроид.
Вы сможете установить AlPowerMirror всего за несколько минут. Сначала вам потребуется скачать мобильное приложение на телефон, а потом поставить клиент на компьютер. Запустите ПО на компьютере и следуйте инструкциям на экране: они помогут создать соединение с телефоном (для этого вам нужна будет общая сеть Wi-Fi или провод для подключения через usb порт). Для начала удаленного использования телефона откройте на нем приложение и активируйте режим дистанционного доступа.
Плюсы и минусы
Полная копия дисплея смартфона на ПК.
Возможность трансляции дисплея Android на телевизор.
Просматривай то, что происходит на дисплеи с нескольких устройств одновременно.
Запись происходящего на экране мобильного устройства.
Отзывы

Splashtop 2 Remote Desktop
Еще одно популярное ПО, которым можно пользоваться бесплатно. Правда, обычная версия обеспечивает синхронизацию только между ПК и смартфоном, которые находятся в одной сети. Для удаленного управления по интернету понадобится покупка полной версии Splashtop 2 Remote Desktop – ее стоимость составляет $2 в месяц и $17 в год.
Среди особенностей программы – необходимость создания учетной записи в сервисе Splashtop. Для этого придется установить на ПК утилиту Splashtop Streamer и зарегистрироваться в ней. После подключения на экране смартфона появятся подсказки по поводу управления жестами и использования панели управления.
По умолчанию действия выполняются прикосновениями к нужной точке экрана, имитирующими клики левой кнопки мыши. Но есть возможность переключиться в режим тачпада, управляя ПК так же, как с помощью сенсорной панели ноутбука.
AirDroid
С помощью сервиса AirDroid можно выполнить управление телефоном Android с компьютера, используя браузер. Для этого следует:
- Перейти на страницу https://web.airdroid.com/ и произвести регистрацию аккаунта, указав e-mail, пароль и логин.
Скачать и запустить приложение «AirDroid» посетив Play Market.

Ввести данные учетной записи на телефоне, затем обновить страницу на компьютере.
На мониторе ПК отобразится название мобильного аппарата и доступные действия. С помощью сервиса можно управлять записями телефонной книги, писать смс-сообщения, звонить абонентам, устанавливать apk-файлы, просматривать документы, находящиеся в памяти смартфона.
Для чего нужно удаленное управление
Удалённое подключение даёт довольно много возможностей пользователям. Так, например, одна из возможностей заключается в том, что если ваш лучший смартфон украли или вы его потеряли, то вы легко сможете его заблокировать с помощью второго смартфона и компьютера. К тому же с помощью удалённого доступа, можно и вовсе отследить местонахождение телефона, что позволит вернуть его при потере или краже.
А также удалённое управление через определённые программы, может дать расширенные возможности. Например, будет доступен запуск различных программ, совершение звонков, написание сообщений, отправка файлов и т.д.
В целом пользователю будут доступны любые действия, которые можно совершить на смартфоне. Это отлично пригодится в тех случаях, если вы хотите помочь в настройках или установке, какого-либо файла своему другу, который находится далеко от вас. А также это упростит задачу родителям, так как они смогут контролировать смартфоны своих детей.
Удалённое управление телефонами на «Android»
Управление телефоном на расстоянии даёт возможность определять его местонахождение, удалять всю информацию личного характера (если телефон оказался в руках злоумышленника), блокировать его и тому подобное. Можно также просто управлять телефоном с компьютера прямо с рабочего стола (как показано на рисунке ниже).

Гугл аккаунт удаленное управление телефоном Андроид
Мы разберём самые эффективные методы удалённого управления смартфонами и представим ещё наиболее приемлемые в этом случае приложения. Эффективность таких приложений определяется:
- Простой работой с приложением (чтобы любой пользователь мог в нём легко разобраться).
- Доступностью приложения (чтобы приложение было бесплатным и широко доступным для скачивания с Интернета).
- Надёжностью приложения (приложение должно работать стабильно, хорошо выполнять все свои функции, не требовать каких-либо дополнительных ресурсов).
Настройка удаленного доступа Android
Вы спросите, а как же настроить дистанционное управление смартфоном? На самом деле, сделать это помогут специальные программы, которые можно установить как на компьютер, так и на другой телефон. С основными и самыми качественными из них предлагаем ознакомиться чуть ниже.
Подключение к телефону с телефона
Если необходимо включить удаленное управление одним телефоном Андроид с другого смартфона или планшета, то рекомендуем обратить внимание на следующую подборку приложений
AirMirror (AirDroid)
Скачать QR-Code AirMirror: дистанционное управление и поддержку Developer: SAND STUDIO Price: Free
Итак, для начала давайте рассмотрим одну популярную программу AirMirror. Приложение полностью бесплатно можно установить из Google Play, введя в поисковой строке соответствующий запрос. Подробно процесс инсталляции описывать не будем, так как он в данном случае стандартный. А вот помочь с первоначальной настройкой может пошаговая инструкция:
- Просматриваем или пропускаем краткий обзор приложения. Здесь ничего интересного нет, потому что обо всём будет рассказано далее.
- Нажимаем на кнопку «Зарегистрироваться». Заполняем информацию, такую как адрес электронной почты, пароль и логин. В конце проверяем указанные данные и выбираем «Далее». На email будет отправлена ссылка с подтверждением аккаунта. Рекомендуем перейти по ней, чтобы активировать доступ к приложению.
- Также можно пройти быструю регистрацию, выполнив авторизацию в учетной записи Google, Facebook или Twitter. Ничего сложно в этом нет, так что выбирайте любой вариант создания аккаунта.
Когда учетная запись создана, можем переходить к настройке доступа. Переходим во вкладку «Дистанционная поддержка». На экране появляется краткая инструкция с описанием действий. В общем, вам нужно установить приложение AirDroid Remote Support на смартфон, который необходимо контролировать. Это по-прежнему делается из Play Маркета.
Теперь запускаем только что загруженную программу. В первом слайде выбираем «Нет, спасибо», а во втором нажимаем «Продолжить». Предоставляем приложению доступ к телефону, хранилищу и микрофону, кликнув в появившемся окне по кнопке «Разрешить». Сразу же произойдет автоматическая генерация кода для подключения.
Его нужно вписать в утилиту AirMirror на основном устройстве. Для этого вводим код и выбираем «Подключение». Когда всё будет завершено, на экране отобразится панель управления.
Также можно пойти другим путем, установив на другой телефон программу AirDroid. После завершения инсталляции нажимаем «Войти» и выполняем авторизацию в той же учетной записи, привязанной к AirMirror. Далее выбираем «Продолжить» и предоставляем запрашиваемое разрешение.
Теперь заходим в AirMirror на первом устройстве и проверяем, что второй смартфон отобразился в списке. Кликаем по его названию и выбираем подходящий вариант удаленного управления. Рекомендуем использовать опцию «Зеркальное экрана».
Обратите внимание, что для использования опции «Контроль» необходимы root-права или программа на ПК. И как можете видеть, мы полноценно управляем рабочим столом другого смартфона удаленно
И как можете видеть, мы полноценно управляем рабочим столом другого смартфона удаленно.
По желанию изображение можно развернуть, а также активировать доступ к микрофону.
RemoDroid
Очередная программа, позволяющая дистанционно управлять рабочим столом другого смартфона или планшета. Итак, будем всё делать поэтапно, чтобы не допустить случайных ошибок. Сначала на второе устройство устанавливаем приложение RemoDroid из Play Маркета.
Нажимаем на кнопку «AllowRemoteControl» и предоставляем все разрешения. В конце выбираем «Начать», предварительно поставив галочку в пункте «Больше не показывать».
Берем в руки основной телефон и на него также устанавливаем RemoDroid из Google Play. Открываем приложение, перед этим подключившись к одной сети Wi-Fi. В списке должно появиться второе устройство. Нажимаем по нему и получаем удаленный доступ к экрану.
Кстати, для удобства можно открыть браузер на компьютере и ввести цифры с программы в адресную строку. Это позволит следить и управлять смартфоном с большого экрана.
В настройках утилиты можно активировать пароль для подключения. В итоге окажется, что без ввода секретного кода доступ к устройству никто не получит. Остальные настройки менее полезные, но кому-то могут и пригодиться. К сожалению, через RemoDroid нельзя удаленно управлять файлами или документами, а также следить за местоположением аппарата.
TeamViewer для смартфонов c ОС Android

Однако, прежде чем приступить к скачиванию, вы должны быть ознакомлены с некоторыми важными нюансами. Во-первых, Тим Вьювер для андроид поддерживается мобильными телефонами с операционной системой Android версии 4 или выше. Во-вторых, если в версии программы для стационарного компьютера реализован весь базовый набор функций для удалённого управления компьютером, то аналогичных программ для удалённого синхронизации с переносными девайсами нет. Также нет ни одного приложения с базовыми возможностями для Андроид, которые предназначены для удалённого администрирования компьютеров.
Существуют версии для компьютера и смартфонов, для их удалённого управления между собой. В них реализованы ряд базовых функций, но не весь. Поэтому пользователям надо выбрать такую версию, которая будет выполнять необходимые им функции и удовлетворит их потребностям.
Например, TeamViewer: Remote Control разработан для того, чтобы со смартфона управлять компьютером. Разработаная версия предназначенна для ведения конференций. Для администрирования компьютером переносных гаджетов существуют две версии TeamViewer, а именно:
- TeamViewer Host;
- TeamViewer QuickSupport.
Безусловно, синхронизация между устройствами у каждой из программ одинаковая. Однако способы реализации соединения у них разные.
ConnectMe (бесплатно)
Это приложение оценено пользователями в 4,4 балла, его скачали более 100 000 раз. Для работы приложения необходим доступ в интернет, wi-fi, зато нет необходимости в скачивании дополнительной программы на компьютер, вся работа производится прямо в браузере.
С его помощью можно:
- Смотреть в потоке видео, слушать музыку со смартфона, используя монитор и колонки компьютера.
- Дистанционно звонить и отправлять сообщения, получать оповещения параллельно на ПК и смартфон.
- Управлять файлами памяти телефона и его карты памяти на экране ПК.
- Просмотреть камеру смартфона на компьютере в реальном времени, делать скриншоты экрана удаленно.
Чтоб воспользоваться программой ConnectMe, нужно установить ее на смартфон, а в компьютере перейти по адресу web.gomo.com, где ввести свой логин и пароль, нажав на кнопку ДА на экране мобильного устройства, начнется синхронизация.
Сервис временно недоступен.
Используем приложение Spyzie
Это приложение было разработано преимущественно для того, чтобы вести наблюдение за своими детьми или другими людьми. Для использования программного обеспечения пользователю потребуется скачать его. Нужно набрать название приложения в поисковой строке, а затем загрузить софт. Далее следовать по инструкции:

После заполнения каждого пункта, пользователь сможет зайти в свой профиль. Демо-версия будет доступна в течение недели, пользователь имеет возможность опробовать программное обеспечение. Зайдя в аккаунт, шпион может просмотреть звонки, сообщения, переписку в ватсапе и историю веб-обозревателя. Софт также предоставляет доступ к видео и изображениям.

| Преимущества | Недостатки |
| Есть возможность просматривать не только съемку, но и сообщения владельца телефона | Прежде чем начать работу с приложением нужно зарегистрироваться на сайте. Могут возникнуть проблемы у пользователей, которые плохо понимают английский язык |
| Пользователь может наблюдать скрытно | Потребуется предоставить информацию о целевом пользователе на сайте |
| Доступен просмотр вызовов и совершенных звонков на целевом телефоне | Нужна верификация |
Vysor
Vysor – расширение для Chrome и настольное приложение (Windows / Mac OS / Linux) для удаленного управления смартфоном. С его помощью можно
Один из примеров использования Vysor – зеркалирование устройства на другом экране: на проекторе, телевизоре или настольном ПК. Это может понадобиться для презентации документов, фото, видео.
Для удаленного управления смартфоном через Vysor нужно:
- установить настольное приложение (или расширение для браузера Chrome),
- включить отладку по USB,
- для связи с настольными ПК – установить ADB драйверы,
- подключить телефон через USB к ПК,
- дождаться подключения Vysor к телефону,
- разрешить доступ на телефоне.
|
Преимущества |
Недостатки |
|
|
MirrorGo
Мне нравитсяНе нравится
Скачать: на Андроид
Это приложение отлично подходит тем, кто увлекается играми на компьютере и мобильных устройствах. С его помощью можно воспроизвести все происходящее на экране телефона на компьютер, и многим так гораздо удобнее играть или вести стримы (сейчас это популярное направление для блогерской деятельности, когда люди играют и тестят игры в онлайн-режиме, пока ведут трансляцию на Ютубе или других сервисах).
Основные достоинства приложения для геймеров:
- на компьютере можно будет открыть полный экран в качестве HD;
- можно записывать видео происходящего на экране;
- поддерживается работа компьютерной мыши и клавиатуры;
- есть возможность синхронизировать с телефоном свои сохранения.
У приложения есть пробная версия, которая ограничена определенным периодом времени. После ее истечения пользователю потребуется оплатить подписку, чтобы продолжить использование (ее можно купить на один месяц или на целый год).
Плюсы и минусы
Работа с андроид на большом экране.
Запись сессии.
Просмотр уведомлений Андроид на ПК.
Отправка СМС прямо с компьютера.
Ограничения в бесплатной версии.
Отзывы