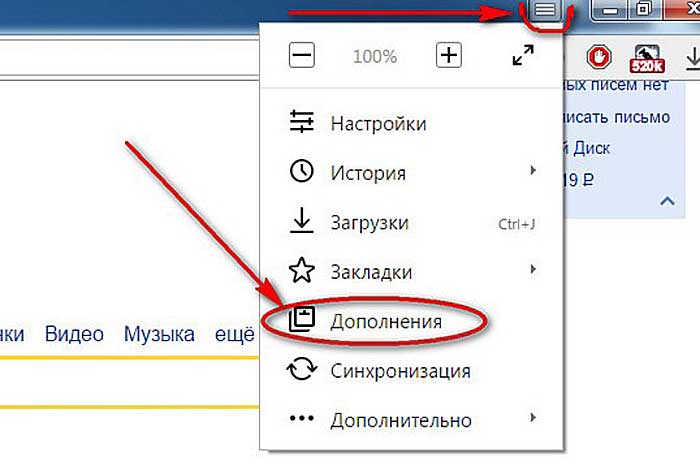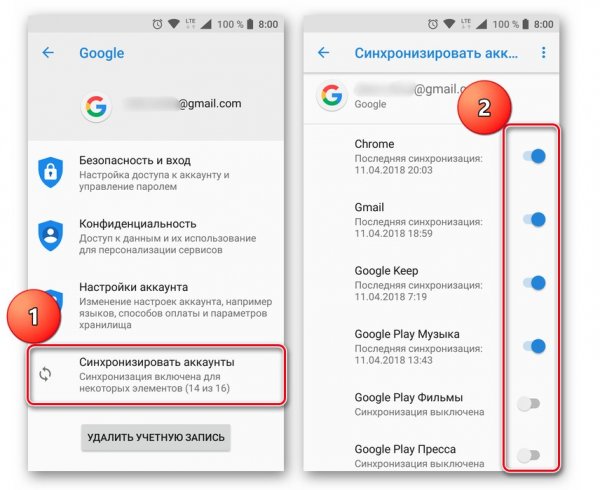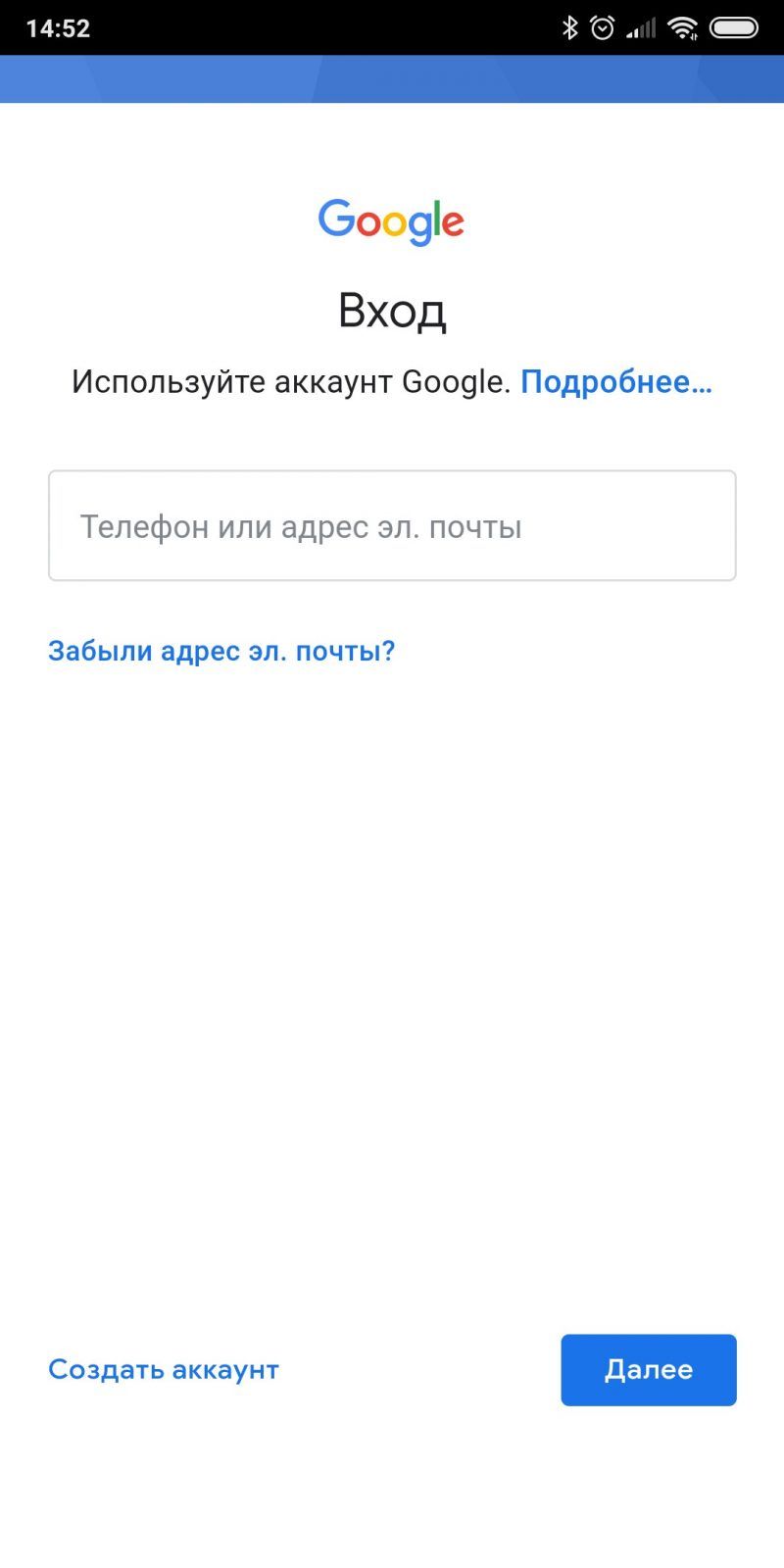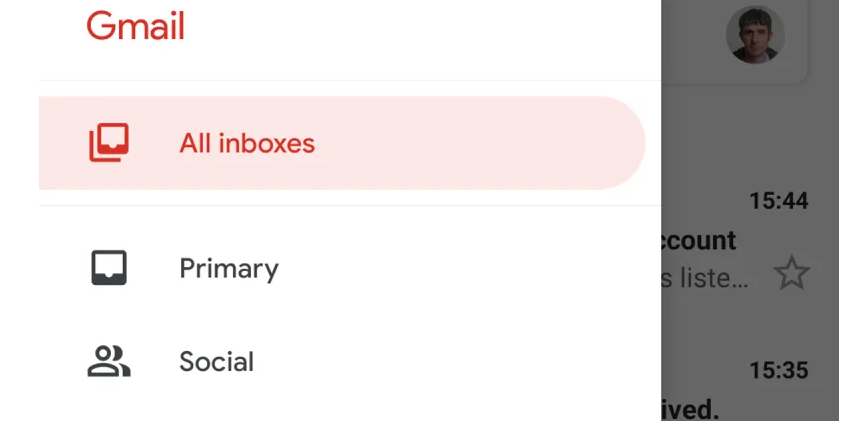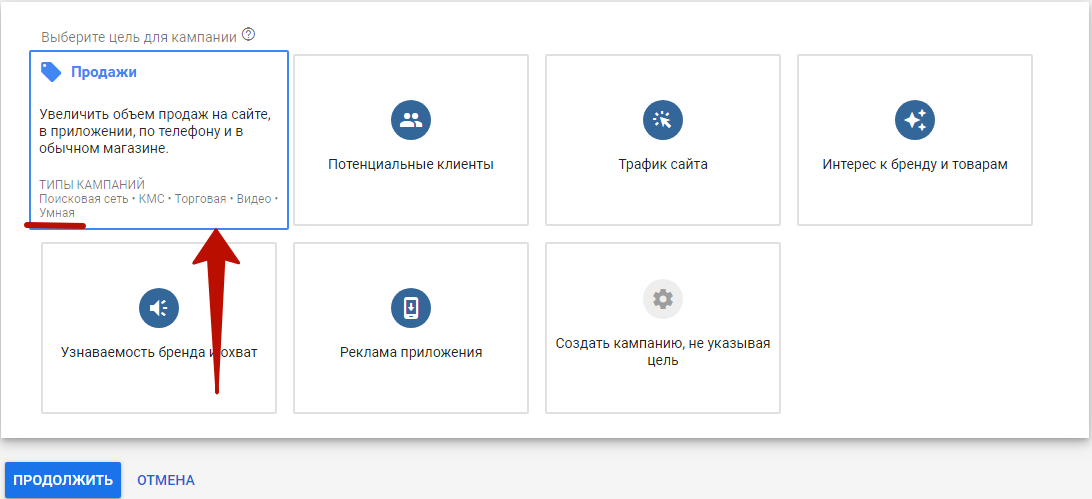Как выполнить вход в аккаунт google фото
Содержание:
- Как отправить ссылку на фотографии или поделиться ими с помощью других приложений
- Что произойдет, когда вы предоставите доступ к фотографиям и видео
- Что произойдет, когда вам предоставят доступ к фотографиям и видео
- Как управлять чатами и альбомами
- Как пользоваться Гугл фото, размещение и удаление фотографий
- Как войти в Google Disc
- NAS, или собственное домашнее облако
- Часто задаваемые вопросы
- Не знаете, какими настройками пользуетесь?
- Проверьте, синхронизируете ли вы фотографии и видео на Google Диске с Google Фото
- Проверьте, использовали ли вы папку «Google Фото» на Google Диске
- Хранилище
- Мобильные устройства
- Как поделиться ссылкой и создать общий альбом
- гугл фото войти в аккаунт
- Защищайтесь, сударь!
- Вход в Google Drive
- Фото не отображаются на новом устройстве (не настроена синхронизация)
- Компьютер
- Как войти в свой аккаунт Гугл через смартфон
- Облачное хранилище
Как отправить ссылку на фотографии или поделиться ими с помощью других приложений
- Откройте приложение «Google Фото» на мобильном устройстве.
- Выберите фотографию, альбом или видео.
- Нажмите на значок «Поделиться» .
- В разделе «Поделиться через приложение» выберите нужное приложение. Проведите по экрану влево, чтобы увидеть другие приложения.
- Чтобы создать ссылку и поделиться ею, нажмите Создать ссылку.
Все пользователи, у которых есть ссылка на общий альбом, смогут посмотреть его. Подробнее об управлении доступом…
Что произойдет, когда вы предоставите доступ к фотографиям и видео
- Когда вы отправите фотографию или видео пользователю из списка контактов через Google Фото:
- Он получит уведомление в приложении и push-уведомление. Объекты, которыми вы поделились, появятся у пользователя на странице «Общие альбомы».
- Если вы поделились с пользователем новым альбомом или пригласили его в чат, он также получит уведомление по электронной почте.
- Фото профиля или значок с инициалами пользователя появится в альбоме или чате, но будет отображаться с приглушенными цветами до тех пор, пока пользователь не откроет альбом или чат.
- Когда пользователь посмотрит альбом или чат, его фото профиля или значок с инициалами появится в списке действий рядом с просмотренными им фотографиями, комментариями и лайками.
- Когда пользователь присоединится к общему альбому, поставит лайк, оставит комментарий или добавит фотографии в общий альбом или чат, изображение профиля пользователя поменяется на фото профиля или значок с инициалами.
- Когда вы добавляете фотографии или видео в альбом или чат, рядом с последними добавленными объектами появляется ваше фото профиля или значок с инициалами.
- Если вы делитесь видео, которое полностью или частично записано в режиме замедленной съемки, другие пользователи смогут смотреть любую часть этого видео в замедленном режиме в своем видеопроигрывателе.
Что произойдет, когда вам предоставят доступ к фотографиям и видео
Если пользователь из вашего списка контактов не может поделиться с вами фотографиями или видео, вы можете помочь ему найти вас.
- Если кто-то поделится с вами альбомом или пригласит вас в чат, вы получите уведомление по электронной почте.
- Если вы уже пользуетесь приложением «Google Фото», вы также получите уведомление в приложении и push-уведомление. Объекты, которыми с вами поделились, появятся в вашем приложении на странице «Общие альбомы».
- Когда вы откроете альбом, которым с вами поделились, или чат, в который вас пригласили, ваше фото профиля или значок с инициалами в этом альбоме будет отображаться более ярким цветом. Его можно будет увидеть рядом с просмотренными вами фотографиями, комментариями и лайками.
- Когда вы присоединитесь к общему альбому, поставите лайк, оставите комментарий или добавите фотографии в общий альбом или чат, рядом с выполненными вами действиями появится ваше фото профиля или значок с инициалами.
- Если вы считаете, что пользователь рассылает спам, заблокируйте его или отправьте жалобу. Вы можете разрешить или запретить пользователям находить вас в сервисах Google по номеру телефона.
Подробнее о том, …
Как управлять чатами и альбомами
- Откройте приложение «Google Фото» на мобильном устройстве.
- В нижней части экрана нажмите «Общие» .
- В открывшемся разделе можно найти альбомы, которыми вы поделились, а также действия в них (например, недавно добавленные фотографии и комментарии). Новые действия будут выделены жирным шрифтом.
Если вы не нашли, что искали, нажмите Ещё.
Как покинуть альбом или чат
Когда вы покидаете общий альбом или чат, все добавленные вами фотографии, видео, комментарии и лайки удаляются.
Чтобы покинуть альбом:
- Нажмите на нужный альбом.
- В правом верхнем углу нажмите на значок «Ещё» Покинуть альбом.
Чтобы покинуть чат:
- Нажмите на нужный чат.
- В верхней части экрана нажмите на значок рядом с именами участников чата.
- Рядом со своим именем нажмите Выйти.
Как удалить пользователя из альбома
Только владелец альбома может управлять доступом к нему.
- Откройте нужный альбом.
- Нажмите на значок «Ещё» Настройки.
- Найдите в списке пользователя, которого хотите удалить.
- Нажмите на значок «Ещё» Удалить.
Как пользоваться Гугл фото, размещение и удаление фотографий
Рассмотрим процесс использования Google-фото на компьютере и добавим на него свои первые фотографии.
Итак, переходим на сервис. Далее нажимаем кнопку «Загрузить», чтобы добавить фотографию (Скрин 4).
Нам предлагают загрузить фото двумя вариантами:
- С компьютера. На нем должны быть заранее подготовлены картинки.
- С Google диска. Если вы раньше загружали на облачное хранилище фото, вы можете его просто выбрать и добавить в этот сервис.
Для загрузки фотографий мы выбираем первый способ. Нажимаете на кнопку «С компьютера» и выбираете те картинки, которые есть на рабочем столе (Скрин 5).
Когда их выбрали, нужно нажать кнопку «Открыть», чтобы картинка разместилась на Google фото.
Дождитесь окончания загрузки картинки, после чего нажмите на нее, чтобы посмотреть или отредактировать.
Если картинки в этом сервисе станут вам не нужны, их можно удалить. Выбираете левой кнопкой мыши загруженное фото. Далее он откроется и нажмите вверху кнопку «Удаления», которая изображается в виде значка корзины (Скрин 6).
После нажатия этой кнопки, появится предупреждающее сообщение – «Удалить из аккаунта Google, с синхронизированных устройств и из общих объектов в Google фото? Нажмите «Удалить» и фото будет перемещено в корзину этого сервиса.
Как войти в Google Disc
Самое главное – это иметь доступ к рабочему аккаунту. Если такового еще нет, нужно его зарегистрировать. Это делается в любом из предложенных ниже способов входа в облачное хранилище.
Полезно:
На компьютере
Если профиля еще нет, откройте страницу Google.com и нажмите на синюю кнопку «Войти».
Потом нажмите «Создать аккаунт», заполните поля и следуйте инструкции.
Через сайт
Чтобы в Гугл Диск войти на свою страницу:
- В поисковой строке введите фразу «Гугл Диск» и перейдите по первой ссылке https://www.google.com/intl/ru_ALL/drive.
- Выберите «Для личных целей».
- Попав на окно авторизации введите Email-адресс или телефон своего аккаунта.
- Затем пароль и код двухфакторной аутентификации (если установлена).
- Готово. Вы попали в собственное облачное хранилище.
Через официальный клиент
- Запустите программу для открытия окна авторизации (обычно запускается самостоятельно).
- Введите email или номер телефона, пароль, код 2FA.
- Вход выполнен, далее следуют настройки.
- Можно подтянуть папки с ПК, которые будут синхронизированы с облачным хранилищем. Также реализовать загрузку фото и видео.
- Также синхронизовать раздел «Мой диск».
- Выбрав путь к папке или отказаться от синхронизации.
- Готово. Утилита синхронизации настроена и теперь будет доступна из трея.
- Если нужно получить доступ к синхронизированным файлам, узнать путь можно в настройках.
Через эмулятор
Благодаря эмулятору операционной системы Android, можно получить доступ к любым приложением, как будто они запущены с телефона. Чтобы зайти на Гугл Диск:
На телефоне
Открытие облака на телефоне аналогично запуску на эмуляторе. То есть нужно найти приложение, скачать из каталога, запустить и выполнить вход в свой аккаунт.
Приложение для Андроид
В случае с Андроид, если скачивать из Play Market, потребуется войти в аккаунт Google для каких-либо операций в магазине приложений:
- Опустите шторку уведомлений и нажмите на шестеренку (Настройки).
- Выберите «Аккаунты».
- Затем «Добавить аккаунт».
- Кликните «Google».
- Введите защитный код приложения (если устанавливали защиту на смартфон).
- Авторизуйтесь в своем профиле.
- Если его нет, жмите «Создать», заполняйте поля и следуйте подсказкам.
- Далее откройте Play Market.
- Установите его на свой смартфон.
- После открытия, вам будут доступны все файлы и папки, размещенные в облачном хранилище.
Приложение для IOS
Авторизация в облаке для айфонов делается так:
- Откройте App Store и найдите нужное приложение. Загрузите его.
- Предоставьте доступ, а затем авторизуйтесь.
- Откройте содержимое облака и пользуйтесь.
NAS, или собственное домашнее облако
Я рекомендую этот вариант людям, которые серьезно относятся к фотографиям. NAS недаром является неизменным атрибутом профессиональных фотографов. Это сетевые накопители, которые обеспечивают большую емкость и высокую стабильность.
Как это работает? В NAS размещен один или несколько дисководов большой емкости, а также предусматривается возможность ситуации, когда один из накопителей выходит из строя. Такие дисковые массивы размещены в корпусе, оборудованном собственным процессором и определенной формой операционной системы. Все устройство подключено к домашней сети, чаще всего с помощью кабеля Ethernet, но есть и более простые варианты, которые работают через Wi-Fi.

Предполагается, что NAS работает только дома, в домашней сети. Однако все больше моделей имеют функцию удаленного доступа из любой точки земного шара, что делает их жизнеспособной альтернативой таким сервисам, как Google Фото. Тем более, что резервное копирование выбранных папок с фотографиями может быть автоматическим и невидимым. NAS также предлагает множество дополнительных функций, таких как резервное копирование компьютера, файлов или возможность установки программ.
Мое личное мнение заключается в том, что достойный NAS должен иметь более одного физического диска. Основой безопасности является режим RAID 1, то есть зеркальное отражение. В результате устройство на самом деле имеет вдвое большую емкость, но в эпоху мощных и дешевых жестких дисков это не составляет большой проблемы.
Цена NAS с 4 ТБ дисками составляет около 8000 гривен. Конечно, это одноразовые расходы, поэтому месячная подписка не нужна. Вы также можете получить и гораздо большую емкость, которая исчисляется десятками терабайтов. На рынке существует много моделей, но если вы ищете что-то проверенное, советую отдать предпочтение таким известным производителям, как WD, Synology или Qnap.
Часто задаваемые вопросы
Можно ли восстановить фото, которые были утеряны ПАРУ ЛЕТ назад по причине неисправной работы телефона?
2 года – это слишком большой срок для Google Photos. Даже если не учитывать факт, что удалённые фото в облаке хранятся до 60 дней. Теоретически, можно отремонтировать неисправный телефон, отключить синхронизацию с Google Photos и проверить содержимое памяти телефона.
Если фото хранились на sd-карте сломанного, посмотрите, вдруг они все еще там.
Телефон Самсунг Note 9, некоторые фото были удалены с телефона и оказались в Корзине Гугл Фото. Чудом нашел и восстановил. Как этого избежать в дальнейшем?
Храните самые ценные фотографии в нескольких местах. Это может быть облако Dropbox, Google Drive, карта памяти и жесткий диск ПК. Инструкцию по резервному копированию см. здесь .
Есть ли возможность восстановить фотографии со старого мобильного телефона при помощи облачного сервиса Google.
Не имеет значения, на каком телефоне хранились фото. Восстановить можно только фото, удаленные в Корзину Google Photos (по прошествию 60 дней файлы удаляются навсегда). Обращаться напрямую в техподдержку смысла нет: вас все равно перенаправят на официальную справку по использованию приложения и сервиса Google Photos.
Пропали фотографии из Гугл Фото. Прежде чем удалить их с Галереи в телефоне, я проверила, что они синхронизировались в Гугл Фото.
Если прошло менее 60 дней — Корзина в помощь, если больше — ищите фотографии в памяти телефона через приложение DiskDigger for Android .
Очистила память устройства, после чего качество видео на облаке значительно ухудшилось. Возможно ли вернуть качество?
Скорее всего, данные не были полностью синхронизированы, сохранились только preview-файлы. Проверьте папку Trash в Google Photos, если там видео нет, попробуйте восстановить данные приведенными в статье методами.
Фотографии со старого телефона загружены в Гугл Фото. С приобретением нового телефона, я попыталась войти в аккаунт, но фотографий там не оказалось.
- Возможно, фотографии не были загружены на Google Photos со старого телефона. Вы могли отключить синхронизацию либо настроили частичную синхронизацию.
- Проверьте, нет ли фотографий на старой карте памяти или на предыдущем телефоне.
Я создавала 6 месяцев назад облако и там сохранила очень важные фотографии. Не помню логин и пароль, под каким аккаунтом создавала.
Аккаунт привязан к учетной записи Google, так что вы можете войти в облако, используя логин и пароль, например, от Gmail.
Если вы используете Андроид, вероятнее всего эти данные будут совпадать с привязанной уч. записью Google-аккаунта.
Не знаете, какими настройками пользуетесь?
Проверьте, синхронизируете ли вы фотографии и видео на Google Диске с Google Фото
Как проверить, включена ли синхронизация
-
Откройте страницу photos.google.com/settings на компьютере.
-
Проверьте, виден ли вам раздел «Google Диск».
-
Если его нет, то вы не синхронизировали фотографии и видео на Google Диске с Google Фото.
-
Если раздел виден, то вы синхронизируете фотографии и видео на Google Диске с Google Фото.
-
Дополнительная информация
с 10 июля 2019 г. Диск и Фото больше не будут синхронизироваться между собой.
-
Любые изменения, внесенные вами в фотографии и видео на Диске, больше не будут отражаться на объектах в Фото, и наоборот.
Например, если вы загрузили фотографию на Google Диск, она не появится в Google Фото, пока вы не загрузите ее и туда.
-
Все файлы и папки на Диске сохранятся.
Проверьте, использовали ли вы папку «Google Фото» на Google Диске
Как проверить наличие папки «Google Фото»
-
Откройте сайт drive.google.com на компьютере.
-
Проверьте, содержит ли Мой Диск папку «Google Фото».
Наличие папки «Google Фото» c подпапкам, разделенными на годы и месяцы, говорит о том, что синхронизация библиотеки Google Фото с Google Диском выполнялась.
Дополнительная информация
-
Все фотографии и видео на Диске сохранятся.
-
С 10 июля 2019 г. любые изменения, внесенные вами в фотографии и видео на Диске, больше не будут отражаться на объектах, хранящихся в Фото, и наоборот.
Например, если вы удалите или отредактируете фотографию или папку на Google Диске, это изменение не отразится в Google Фото.
Как проверить, пользуетесь ли вы приложением «Автозагрузка и синхронизация»
-
Откройте приложение «Автозагрузка и синхронизация» на компьютере.
-
Нажмите на значок «Ещё» Настройки.
-
Проверьте, установлен ли флажок Загрузка недавно добавленных снимков и видео в Google Фото.
Дополнительная информация
-
Если вы загружаете фотографии и видео на Google Диск и в Google Фото с помощью приложения «Автозагрузка и синхронизация», каждый объект будет скопирован в оба сервиса, но будет учитываться в хранилище как один объект.
-
Если вы удалите фотографии или видео с компьютера, они не будут удалены из Google Фото.
-
Если вы удалите фотографии или видео из Google Фото, они не будут удалены с компьютера.
О чем ещё нужно помнить
Хранилище
Фотографии и видео, синхронизированные до 10 июля 2019 года, не будут занимать дополнительного пространства в хранилище.
После вступления изменений в силу:
-
Если вы загружаете фотографии и видео на Диск и в Фото с помощью приложения «Автозагрузка и синхронизация», каждый объект, даже если он есть в обоих сервисах, учитывается в хранилище только один раз. Если вы удалите одну копию, вторая будет по-прежнему занимать место в хранилище.
-
Если вы вручную загрузите фотографию или видео в исходном качестве с Диска на сайт photos.google.com, то объект будет занимать удвоенный объем в хранилище.
-
Если вы удалите фотографии или видео в одном сервисе, они не будут удалены в другом.
Скачать все фотографии и видео из Google Фото можно на странице «Сохранение данных».
Мобильные устройства
Как и большинство приложений Google, Диск доступен к использованию на смартфонах и планшетах, работающих под управлением мобильных операционных систем Android и iOS. Рассмотрим, как осуществляется вход в аккаунт в этих двух случаях.
Android
На многих современных смартфонах и планшетах (если только они не предназначены для продажи исключительно на территории Китая), Гугл Диск уже предустановлен. Если же на вашем девайсе он отсутствует, воспользуйтесь для инсталляции Google Play Маркетом и представленной ниже прямой ссылкой.
Скачать приложение Google Диск из Google Play Маркета
- Оказавшись на странице приложения в Магазине, тапните по кнопке «Установить», дождитесь завершения процедуры, после чего вы сможете «Открыть» мобильный клиент облачного хранилища.
Ознакомьтесь с возможностями Диска, пролистав три приветственных экрана, либо «Пропустите» их, нажав по соответствующей надписи.</li>
«Добавить аккаунт»
В открывшемся списке доступных к подключению учетных записей выберите «Google». Если потребуется, подтвердите свое намерение добавить аккаунт, указав пин-код, графический ключ или воспользовавшись сканером отпечатка, и дождитесь быстрого завершения проверки.</li>Введите сначала логин, а затем пароль от учетной записи Гугл, доступ к Диску на которой вы планируете получить. Оба раза тапните «Далее» для подтверждения.</li>Если потребуется подтверждение входа, выберите подходящий вариант (звонок, СМС или другой доступный). Дождитесь получения кода и введите его в соответствующее поле, если это не произойдет автоматически.</li>Ознакомьтесь с Условиями использования и нажмите «Принимаю». Затем пролистайте страницу с описанием новых функций и снова тапните «Принимаю».</li>Дождавшись завершения проверки, вы войдете в свою учетную запись на Google Диске. Переключаться между аккаунтами можно в боковом меню приложения, к которому мы с вами обращались на четвертом шаге данной части статьи, достаточно просто нажать по аватарке соответствующего профиля.</li></ol>
iOS
iPhone и iPad, в отличии от мобильных девайсов из конкурентного лагеря, не оснащены предустановленным клиентом облачного хранилища Google. Но это не проблема, так как инсталлировать его можно через App Store.
Скачать приложение Google Диск из App Store
- Установите приложение, воспользовавшись сначала представленной выше ссылкой, а затем кнопкой «Загрузить» в магазине. Дождавшись завершения инсталляции, запустите его, тапнув «Открыть».
- Нажмите по кнопке «Войти», расположенной на приветственном экране Гугл Диска. Предоставьте разрешение на использование данных для входа, тапнув «Дальше» во всплывающем окошке.
- Введите сначала логин (телефон или почту) от своей учетной записи Google, доступ к облачному хранилищу которой хотите получить, и нажмите «Далее», а затем укажите пароль и точно так же переходите «Далее».
- После успешно выполненной авторизации Гугл Диск для айОС будет готов к использованию.Как видите, вход в Гугл Диск на смартфонах и планшетах осуществляется не сложнее, чем на ПК. Более того, на Андроид это чаще всего и не требуется, хотя новую учетную запись всегда можно добавить как в самом приложении, так и в настройках операционной системы.
Как поделиться ссылкой и создать общий альбом
Совместное использование является отличительной чертой почти всего, что вы делаете с фотографиями в интернете, и Google Фото не является исключением. Просто кликаете по нужному фото и в правом верхнем углу выбираете «Поделиться»:

Вы можете легко поделиться снимком или целым альбомом с людьми (их данные автоматом подгрузятся из Гугл Контактов), даже если они сами не пользуются сервисом. Необходимо только отправить им ссылку, предоставляемую сервисом.

Если они его тоже используют, тем лучше, потому что вы можете создать общий альбом. Он может включать в себя каждый сделанный снимок или созданный альбом, еще в нем можно делиться только фотографиями, на которых помечены определенные люди или изображения, сделанные в выбранном временном диапазоне.
При обмене данными оба аккаунт партнера получают доступ ко всем фото, которые размещены в общих альбомах.
Как скрыть свое местоположение в общих фотографиях
Сервис собирает информацию о местоположении где были сделаны фотографии, что может быть очень полезно для организации и поиска в архиве и альбомах.
Но что делать, когда нет желания раскрывать эти данные? Откройте «Настройки», затем «Общие альбомы» и активируйте переключатель «Не показывать место съемки фото, которыми я делюсь с помощью ссылки»:

*при клике по картинке она откроется в полный размер в новом окне
Это позволит скрыть геоинформацию для любых изображений или видео, которыми вы делитесь.
гугл фото войти в аккаунт
Google Photos является сервисом для хранения фотографий в облаке Google. Благодаря этому устройство может выполнять автоматическое резервное копирование фотографий, сделанных с помощью смартфона и планшета. Кроме того, пользователь может обмениваться изображениями, редактировать их и просматривать их в автоматически созданных коллекциях.
Как создать аккаунт Google фото
- Откройте страницу photos.google.com
- Войдите в аккаунт Google.
Google Фото – это новое решение для работы с фотографиями и видеороликами, отвечающее потребностям современных пользователей.
Google Photos — это сервис, который встроен почти в каждый Android-телефон. Он конкурирует с такими платформами, как Dropbox, OneDrive или Flickr.
Преимущества Google Photos
- Автозагрузка фото
- Неограниченное место для хранения фотографий
- Синхронизация и хранение
- Интеллектуальный поиск
- Авто обработка
- Обнаружение дубликатов
- Редактор фото
В Google Фото есть целый набор инструментов для обработки фотографий
О сервисе Google Photos На сегодняшний день благодаря использованию передовых алгоритмов обработки изображений Google, а также благодаря привлекательной цене (базовая версия, которой достаточно для большинства из нас, является бесплатной), поэтому Google Photos является лучшим местом для хранения фотографий.
Служба не только предлагает безопасный сейф для наших фотографий, но также позволяет нам легко управлять ими.
Программа является точным отражением всех функций, предлагаемых веб-сервисом Google Фото, только для Android. Вы найдете здесь систему поиска фотографий, возможность просматривать и создавать коллекции (альбомы), а также автоматическое улучшение фотографий.
Для создания коллажа нужно выбрать несколько фотографий и нажать кнопку «создать».
Google Photos распознает места, время и людей на фотографиях, и на этой основе автоматически создает альбомы. Помощник, доступный в программе, сообщит нам об этом, он также создаст панораму из похожих фотографий и слайд-шоу из изображений.
Монтируйте видео и слайдшоу за пару минут в приложении Google+ Фото
Возможности Приложение позволяет редактировать фотографии, применяя эффекты, обрезку, вращение, а также настраивая некоторые параметры (яркость, контрастность). Мы также найдем здесь возможность обмена с Facebook, Twitter, Google+, а также возможность получения ссылок на отдельные фотографии.
Программа также позволяет выполнять автоматическое резервное копирование — нам не нужно беспокоиться о потере фотографий с потерянного или украденного устройства, служба будет выполнять их автоматическую копию и сохранять в облаке производителя в неограниченном пространстве. Приложение доступно бесплатно.
Google Фото. Найдите фотографии нужного вам человека или домашнего животного
Дополнительные функции Google Photos
- Шаринг
- Оптимизация изображений
- Создание коллажей и анимации
- Создание слайд-шоу
- Поиск людей
- Поиск фото с домашними животными
Защищайтесь, сударь!
Все мы – люди взрослые, поэтому должны себе отдавать отчет в том, что файлы, помещенные в интернет хранилище, могут стать достоянием посторонних лиц, поэтому стоит позаботиться о защите:
- Запарольте важные папки и файлы. Даже если будет взломан аккаунт, злоумышленникам придется подобрать дополнительные пароли к документам;
- Если вы умеете работать с архивами, то это значительно облегчит задачу: создайте зашифрованный архив, подберите надежный пароль и спите спокойно;
- Можно установить приложение BoxCryptor и с его помощью создать секретную папку для хранения файлов.
Замечу, что все утилиты для работы с Диском гугл предоставляет бесплатно, только пользуйтесь.
Вход в Google Drive
Вход в Гугл Диск осуществляется через официальную страницу. Естественно, рекомендуется пользоваться сервером после того, как пройдена регистрация и создан аккаунт Гугл.
Но многих интересует – как попасть в систему через свою учетную запись? Для этого:
- Авторизуйтесь в своем личном кабинете через аккаунт Гугл.
- В личном кабинете будет ссылка на Гугл Диск.
Однако даже если вы предварительно не авторизуетесь в системе – пройдя на гласную страницу Гугл Диск, и система перенаправит вас на форму для авторизации.
Здесь и будет осуществлен вход в Гугл Диск.
Что делать, если нет аккаунта
Как осуществить вход в систему, если у вас еще нет аккаунта? В этом случае для перехода в облачное хранилище через браузер понадобится создание нового аккаунта. Для этого нажмите на ссылку «Создать аккаунт».
При этом системе переведет вас на форму для регистрации, где нужно будет ввести данные, чтобы получить доступ в «Мою страницу». Система потребует от вас введения имени, фамилии, названия для электронной почты и пароля.
Что делать, если забыл электронную почту
Итак, как зайти онлайн в свой кабинет, если была забыта почта для входа. Для этого нажмите на ссылку «Забыли адрес эл. почты?».
При этом открывается форма для восстановления, где нужно ввести номер телефона, либо запасной адрес электронной почты. Нажмите «Далее», чтобы система подсказала нужный адрес.
Фото не отображаются на новом устройстве (не настроена синхронизация)
Проблема:
Зашла в Google Photos с другого устройства, а там не отображаются последние фото. На старом устройстве в Google Photos эти фото отображаются. На телефоне ничего не храню, после загрузки сразу удаляю. В Google Drive отображаются все фото, и на старом и на новом устройствах. На сайте photos.google.com тоже всё отображается. Что сделать, чтобы новые фото стали отображаться в Google Photos на новом устройстве?
Решение. Необходимо настроить синхронизацию Google Photos на новом Андроид устройстве. Сделать это можно следующим образом:
- Зайдите в настройки через боковое меню приложения
- Перейдите в раздел Back up and sync и активируйте одноименную опцию
- Для настройки копирования нужно указать настройки вашего Gmail аккаунта
- С этого момента все фото и видео, хранящиеся в Google Photos, будут доступны на всех устройствах с подключенным google аккаунтом.
Поскольку приложение потребляет немало трафика, включать синхронизацию необходимо только при wifi-подключении.
Компьютер
Как уже было сказано выше, на компьютере или ноутбуке получить доступ к Google Диску можно как через любой удобный браузер, так и через фирменное приложение-клиент. Рассмотрим подробнее процедуру входа в учетную запись на примере каждого из доступных вариантов.
Браузер
Так как Диск – это продукт Гугл, для наглядной демонстрации того, как осуществляется вход в свой аккаунт, обратимся за помощью к принадлежащему компании веб-обозревателю Chrome.
Перейти на сайт Google Диска
Воспользовавшись представленной выше ссылкой, вы попадете на главную страницу облачного хранилища. Авторизоваться в нем можно следующим образом.
- Для начала нажмите по кнопке «Перейти к Google Диску».
Введите логин от своей учетной записи Гугл (телефон или электронную почту), после чего нажмите «Далее».
«Далее»
Поздравляем, вы вошли в свой аккаунт на Google Диске.
Рекомендуем добавить сайт облачного хранилища в закладки браузера, чтобы всегда иметь к нему быстрый доступ.
</li>
Подробнее: Как добавить сайт в закладки веб-обозревателя
Помимо прямого адреса сайта, предоставленного нами выше, и сохраненной закладки, попасть в Гугл Диск можно из любого другого веб-сервиса корпорации (кроме Ютуб). Достаточно для этого воспользоваться обозначенной на изображении ниже кнопкой «Приложения Google» и выбрать в открывшемся списке интересующий вас продукт. Это же возможно выполнить и на домашней странице Гугл, а также прямо в поиске.
</ol>
Приложение-клиент
Пользоваться Google Диском на компьютере можно не только в браузере, но и посредством специального приложения. Ссылка на скачивание представлена ниже, но при желании вы можете перейти к загрузке файла установщика самостоятельно. Для этого нажмите на главной странице облачного хранилища по значку в виде шестеренки и выберите соответствующий пункт в выпадающем списке.
Теперь вы знаете, как войти в аккаунт Google Диска на компьютере, независимо от того, используете ли вы для доступа к нему браузер или официальное приложение.
Как войти в свой аккаунт Гугл через смартфон
Как зайти в аккаунт Гугл на смартфоне, работающем на базе Андроид? На самом деле, ничего сложного нет. Этот процесс займет у вас максимум 15 минут, и только при условии, что у вас возникли трудности, или вы еще не изучили всю специфику использования сервиса. Есть 2 варианта, которые мы рассмотрим далее.
Использование настроек телефона
Войти в аккаунт Гугл с телефона можно при помощи «Настроек». Так же можно поступить и в том случае, если вы используете планшет. Подробная инструкция:
- Откройте меню с настройками, которое есть в вашем телефоне. Для этого достаточно нажать на иконку с соответствующим названием на вашем мобильном устройстве (обычно имеет значок шестеренки).
- Чтобы зайти в Гугл аккаунт, нажмите в меню «Облако и учетные записи». Ее вы найдете в настройках (см. выше). Название графы может быть и иным – все зависит от модели устройства и настроек производителя. Немаловажную роль в этом вопросе играет также версия ОС Андроид. Посмотрите на изображение, чтобы приблизительно понять, что вам нужно делать:
- Но это еще не все. Чтобы войти в акк Гугл, найдите подраздел, который может называться «Аккаунты» или «Учетные записи»:
- Если вы уже вошли в учетную запись на своем устройстве, но вам необходимо изменить настройки аккаунта Гугл, либо полностью их удалить, либо добавить новую, для этого нажмите на нужный заголовок:
- Далее сделайте последний шаг, выбрав кнопку «Google»:
На заметку. Сервис Гугл не ограничивает количество учетных записей, созданных с одного и того же IP. То есть, если у вас появилась новая страничка, которую вы хотите добавить в устройство, то вы можете сделать это совершенно спокойно.
Если вы хотите добавить новую учетку Гугл, то следуйте такому алгоритму действий:
- Проскрольте страницу с учетными записями до самого конца, пока перед вами не появится кнопка «Добавить новую учетную запись или новый аккаунт». Смотрите изображение выше.
- Теперь укажите тип вашей учетной записи. Понятно, что это будет личный кабинет Гугл аккаунта «для себя»:
- После этого перед вами появится пустая строка для ввода ваших имени и фамилии, а на следующем шаге поле, в которое вам необходимо ввести новый адрес электронной почты или номер телефона, который ей соответствует:
- Следуйте инструкциям на экране телефона.
- Для входа и настройки Гугл аккаунта, введите придуманный вами логин и пароль.
Теперь вы знаете, как правильно совершать управление аккаунтами Гугл через планшет или смартфон.
Облачное хранилище
Сталкивались когда-нибудь с падением жесткого диска или флешки? Если нет, что вы – счастливчик. А я остался без дорогих сердцу фотографий и видеофайлов, на которых был человек, которого уже нет, по собственной глупости. Было очень обидно и больно! Именно тогда я задался вопросом: «Как лучше всего хранить подобные материалы?»
Делать ли резервные копии на диски и флешки (сколько ж их тогда понадобится, этих дисков?!), купить внешний жесткий диск? Поставить дополнительный винчестер? Или… или доверить самое ценное интернету?
Гугл дал ответ на мой вопрос в своей привычной манере: мол, я предлагаю, а ты – выбирай. И я выбрал. Создал свой облачный диск для хранения файлов и ни разу об этом не пожалел.
Во – первых, в двух словах, что же такое хранилище в облаке. На сервере пользователь получает в свое личное распоряжение 15 гигов памяти. Абсолютно бесплатно! Кроме того, прилагаются дополнительные бонусы:
- Возможность поделиться с друзьями эмоциями, впечатлениями, фотографиями не отправляя их почтой, а пригласив в свое облачное пространство.
- Возможность коллективного доступа к файлам, например, корпоративная работа;
- Удаленный доступ к своему компьютеру;
- Более 30 типов файлов, с которыми можно иметь дело в гугл-облаке.