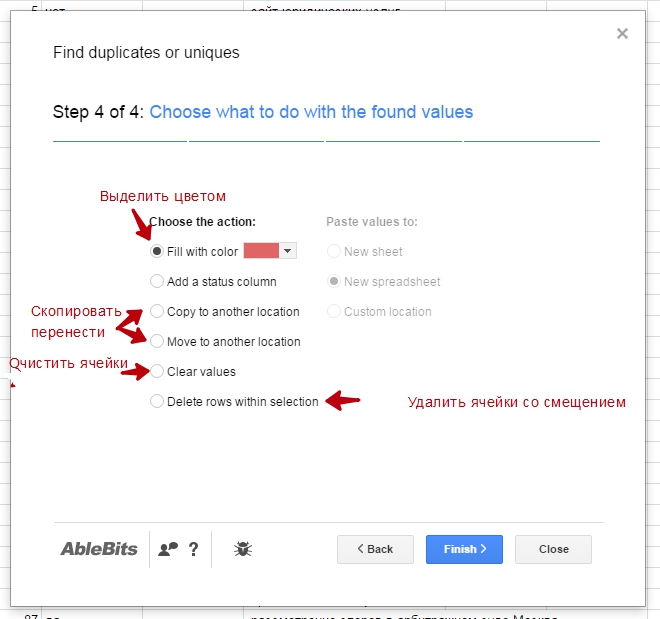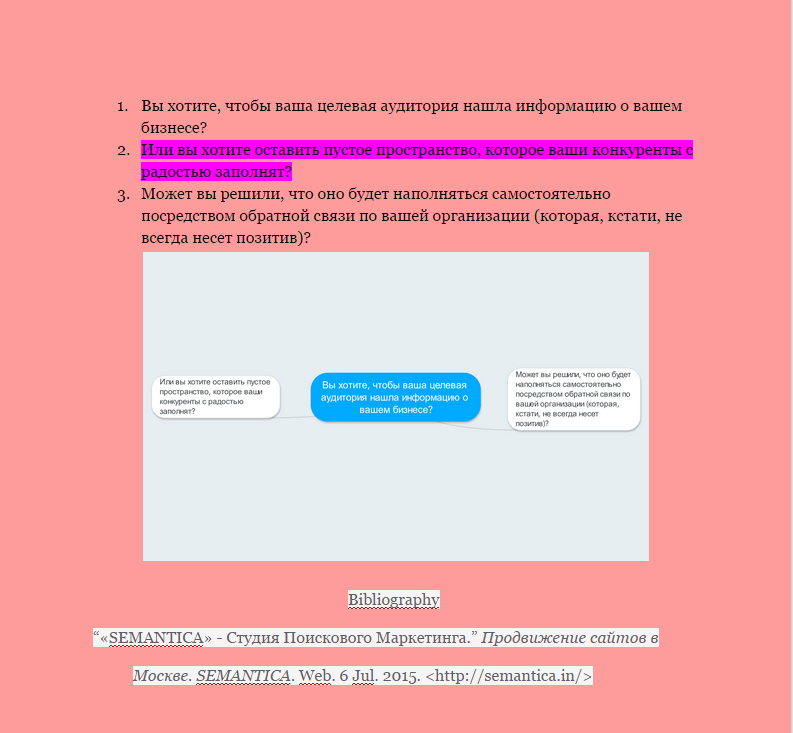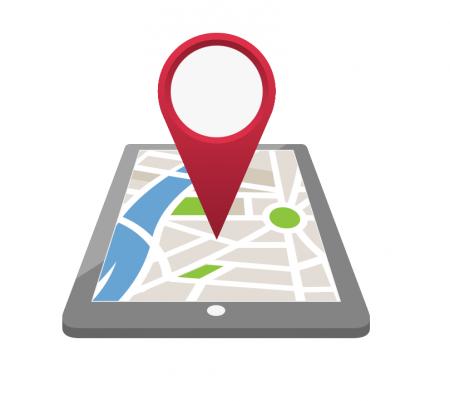33 полезные функции google фото, о которых вы могли не знать
Содержание:
- Как дать доступ в Google Фото другим пользователям
- Ассистент и приложения для компьютера
- Как освободить место в Google Drive
- Работа с фотографиями
- Пространство для хранения и стоимость Google Photos
- Вход на телефоне
- Редактирование фотографий в онлайн-сервисе Google Фото
- Подготовка
- Какой облачный сервис для хранения фото выбрать в 2021 году
- Как завести новый аккаунт в Google
- Как войти в свой аккаунт Гугл через смартфон
- гугл фото войти в аккаунт
- Что умеет делать сервис «Google Фото»?
- Yandex Диск — бесплатное облачное хранилище
- Работа с фото – просмотр, добавление и удаление снимков
- Как пользоваться Гугл фото, размещение и удаление фотографий
Как дать доступ в Google Фото другим пользователям
В Google Фото можно делиться не только отдельными фотографиями, но и целыми папками или альбомами. Для этого просто надо создать альбом, если его еще нет, и в выпадающем меню выбрать пункт ”Поделиться”. В веб-версии это называется ”Доступ к альбому”. В итоге пользователь получи доступ к фотографиям в этой папке.
Расшаривать альбомы проще, чем кажется.
А если перейти в раздел ”Общие альбомы” и выбрать пункт ”Настроить общие библиотеки”, то следуя дальнейшим рекомендациям можно дать доступ партнеру ко всей своей медиатеке. Правда, так можно выбрать только одного пользователя, который получит доступ КО ВСЕМ фотографиям.
Ассистент и приложения для компьютера
Помимо разделов “Альбомы” и “Фото” существует в Гугл Фото и “Ассистент”, это особый раздел, где создаются альбомы, коллажи, анимации.
Чтобы пользоваться им, мне предлагается скачать инструмент для загрузки:
Далее приложение скачивается на компьютер в формате .exe, открываем его, кликнув дважды на файл.
Для начала работы нужно авторизоваться, а затем можете добавлять с его помощью материалы не только из онлайн-хранилища, но и любых носителей внешних информации.
Приложение для телефона и других устройств
Снова обратимся к панели управления слева — она выпадает при нажатии на “три полоски”.
Здесь в самом низу есть опция “Скачать приложение”, нажимаем на ссылку.
Первым идет файл для скачивания на компьютер, но это уже было сделано выше.
Зато есть варианты для приложений на телефон — отдельно на Андроид, а также на устройства, работающие на платформе iOS (iPhone, iPad).
Поиск фото с телефона через приложение Андроид
Плюс использования именно мобильного приложения в том, что благодаря ему дается возможность найти фотографии, добавить фильтры, а также восстановить удаленные материалы.
Всю информацию — о том, как загрузить на своем устройстве фото или как найти человека, вы найдете в справочной информации — support.google.com/photos/ ссылка на источник от Гугл.
Для этого используется поиск в приложении, куда можно ввести имя, название места или любые другие данные.
Это своего рода фотосканер, благодаря которому каждый пользователь имеет возможность ставить свои метки и по ним разыскивать своих знакомых и друзей.
Эти метки можно группировать, использовать на свое усмотрение — закрыть/открывать доступ к ним.
Конечно, для добавления меток нужно согласие используемых лиц, при этом после удаления отдельных фотографий они будут сохраняться, если предварительно были выделены в группу.
Так в чем же исключительность еще нового сервиса Гугл Фото, его отличие от других?
Отзывы многих пользователей у ресурса довольно хорошие.
- Например, подчеркивается удобство веб-интерфейса и специального мобильного приложения.
- Загрузка производится быстро и удобно, при этом можно хранить неограниченное количество фотографий без потери качества.
- Все очень мобильно, ничего лишнего — автоматически определяются дубликаты, например, а неправильно расположенные фото поворачиваются.
- Дополняет все умный поиск, а для работы с файлами используются привычные горячие клавиши.
И напоследок — достаточно хороший, пусть и простой, встроенный редактор, а также возможность создавать коллажи, панорам, фильмов, анимацию, причем происходит это в автоматическом режиме.
Буквально не к чему придраться, советую это онлайн-хранилище всем, кто любит творческий подход во всем.
Наличие собственной почты, в поисковой системе Google, предоставляет много возможностей, поэтому большое количество пользователей ищут вход или регистрацию аккаунта Гугл, а так же восстановление пароля, в том случае, когда забывают сохранить в отдельном месте и не могут вспомнить.
Вся основа взаимодействия пользователей с гигантом поисковых систем, Google, основана на синхронизацию всех имеющихся сервисов, через вход из аккаунта гугл, зарегистрированного ранее. Тем, самым без личного аккаунта невозможно пользоваться всеми преимуществами, заработка или просто сотрудничества в разных областях, созданными специально для людей, профессионально не занимающихся в интернет деятельности.
Ярким примером доступных возможностей, для зарегистрированных в системе и имеющих собственный аккаунт гугл, является скачивание приложений на андроид устройства через Play Market и сотрудничество с видео хостингом Youtube, с возможностью монетизации (заработка) на собственных видео роликах, где любой человек может создать собственный канал и зарабатывать на этом хорошие деньги. Данный опыт синхронизации через аккаунт, в дальнейшем был позаимствован у Гугла другими поисковыми системами и развивается по настоящий день.
Для того, что бы войти в аккаунт Гугл необходимо в начале зайти на главную страницу данного поисковика:
После чего, нажать кнопку «Войти
«.
Ввести логин
своей почты (при наличие ранее созданного аккаунта Гугл) и нажать «Далее
«.
После ввода пароля
обратить внимание на установленную галку «Оставаться в системе
«, для того, что бы в дальнейшем можно было войти в аккаунт Гугл автоматически, при посещении сервисов Google
Как освободить место в Google Drive
- Перейдите по этой ссылке в раздел управления облаком;
- При необходимости пройдите авторизацию в Google;
Большие файлы занимают в облаке много места, удалите их
- В разделе «Большие объекты» выберите те, что вам не нужны;
- Удалите их и подтвердите удаление больших файлов.
Однако это ещё не всё. Наверняка большинство из вас, зная об отсутствии ограничений на хранение фото и видео в «Google Фото», загружали туда большое количество не представляющих ценности снимков, видеороликов и скриншотов. Например, у меня в «Google Фото» огромное количество скриншотов, которые практически наверняка занимают несколько гигабайт.
Работа с фотографиями
Итак, моя страница теперь не пустая, здесь находятся все загруженные ранее фото. Для работы с ними в этом разделе есть два способа, например, вы выделяете нужный объект:
Далее используйте для управления верхнюю панель справа, это следующие функции:
- Поделиться. Это делается либо с помощью социальных сетей, либо дается специальная ссылка. Но можно сразу и “Добавить в общий альбом” этот файл или “Создать общий альбом” и тогда все, кого вы пригласите, будут иметь право вносить те или иные правки сюда;
- Добавить в альбом/создать новый объект;
- Удалить;
- Скачать. Загрузка происходит автоматически на ваш компьютер после нажатия этой кнопки;
- Изменить дату и время. У каждого изображения будет значиться именно та дата, когда вы его загрузили в хранилище, но при желании это можно изменить вплоть до указания часа и минуты, а также уточнить часовой пояс.
Второй вариант действий с картинками — нажимаем на нужный объект, далее можно работать уже в редакторе:
Это соответственно опции “Поделиться”, далее — “Изменить”, это уже фоторедактор, о котором стоит рассказать подробнее.
В правом блоке вы найдете все возможности для изменения изображения:
Цветовые фильтры. Все это 18 фильтров — для применения нажимаете на один из них, далее с помощью бегунка настраиваете насыщенность.
- Яркость, цвет, насыщенность. И у каждого параметра есть соответствующие подразделы, где можно настроить, скажем, тени, виньетирование или тон кожи;
- Кадрирование, поворот. В редакторе удобно то, что очень точно можно выставить угол наклона изображения, либо указать необходимое соотношение сторон.
После совершения всех настроек остается два варианта действий — сбросить изменения или нажать “Готово”, чтобы они вступили в силу.
На основном поле также есть некоторые опции — “Отменить изменения”, “Готово”, при нажатии на “три точки”, вы также появляются функции “Сохранить копию”, “Копировать изменения” и “Вставить изменения”.
А вот для сравнения того, что получилось, с оригиналом просто нажмите и удерживайте левую кнопку мыши — очень удобно.
Пространство для хранения и стоимость Google Photos
У вас есть возможность совершенно бесплатно установить приложение Google Photos на устройства под управлением Android и iOS. Это ПО автоматически отправляет ваши фото (если у вас имеется подключенная сеть Wi-Fi) в Google и освобождает память на вашем смартфоне / iPhone после загрузки.
Google дает вам большой объем пространства для хранения фотографий и видео. Ваши фото будут уменьшены по размеру до 16 Мп (для видео ограничение равняется 1920 х 1080 пикселям, 30 кадров в секунду). Если вы планируете выгружать фото более крупных размеров или в формате RAW, а также видеофайлы 4K, вам необходимо сделать выбор в пользу платной версии.
Для неограниченного объема хранилища используйте способ сжатия файлов:
- Нажмите на иконку меню в верхнем левом углу.
- Затем выберите раздел «Настройки».
- В данном разделе откройте пункт «Сохранить и синхронизировать».
- Далее назначьте размер выгружаемых файлов.
- Теперь выберите опцию «Высокое качество».
Когда будет заканчиваться объем вашего хранилища, вы также можете применить ретроактивное сжатие к фото и видео. В таком случае, загруженные ранее версии медиафайлов будут заменены сжатыми версиями, а копии оригиналов в вашем хранилище Google Drive будут потеряны.
Если вы выберете вариант «Высокое качество», у вас будет неограниченный объем пространства для хранения ваших фото.
Вход на телефоне
На Андроиде
- Скачивать приложения из Play Маркета (Google Play);
- Синхронизировать данные;
- Работать с почтовым клиентом Gmail и приложением YouTube.
1. В меню телефона откройте раздел «Настройки».
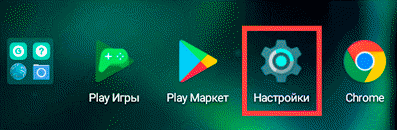
2. В части «Личные данные» выберите «Аккаунты».
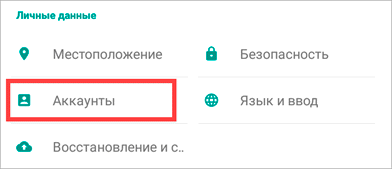
3. Нажмите на «Добавить аккаунт».
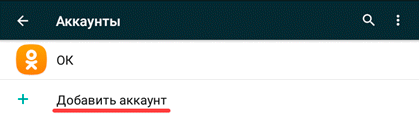
4. Выберите «Google».
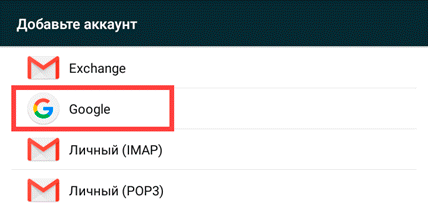
5. В поле «Телефон или адрес эл. почты» напечатайте номер телефона или логин. Нажмите «Далее» для продолжения.
6. В поле «Введите пароль» напечатайте пароль для входа и нажмите «Далее».
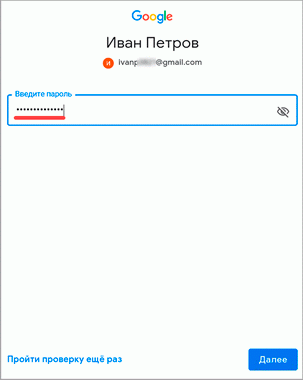
7. Прочитайте условия использования и нажмите «Принимаю».
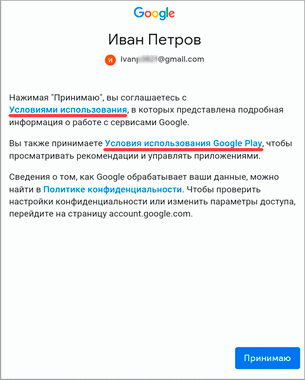
8. Откроется настройка резервного копирования. Нажмите кнопку «Принять» для продолжения.
Резервное копирование – это сохранение контактов, календаря, браузера и других настроек.
9. Вот и всё – учетная запись добавлена в Андроид.
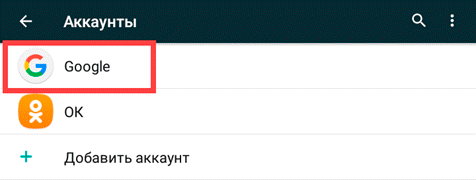
В YouTube
Если вы подключили аккаунт в настройках телефона, то он автоматически добавится и в приложение YouTube. Поэтому данный способ подойдет, в случае если вы не хотите подключать учетную запись через настройки. Или если у вас телефон работает на другой системе – например, на iOS (iPhone).
1. Откройте приложение YouTube.
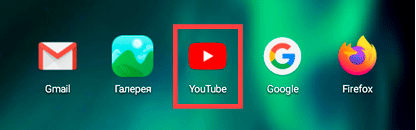
2. Нажмите на значок «человечка» в правом верхнем углу.
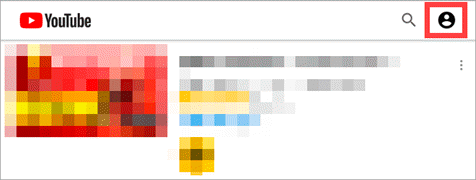
3. Появится окошко, в котором нажмите на «Войти».
4. Выберите «Добавить аккаунт».
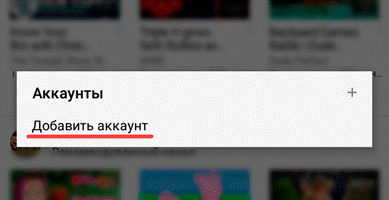
5. Откроется форма авторизации:
- Напечатайте телефон или логин от учетной записи.
- Введите пароль.
- Примите условия соглашения.
- Разрешите или отключите сохранение резервной копии и нажмите кнопку «Принять» для завершения.
Подробнее о каждом этапе читайте в .
6. В правом верхнем углу появится значок с буквой. Это означает, что вход успешно выполнен.
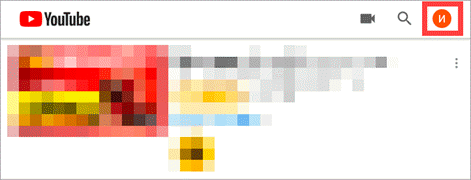
Нажав на значок, высветится окошко, через которое можно управлять учетной записью.
Google Chrome
Рассмотрим вход через настройки браузера Chrome. Это нужно, чтобы синхронизировать данные с разных устройств. Например, на телефоне получить закладки, историю и пароли с компьютера.
На заметку. Если вы выполнили вход через настройки Андроид, то в Хроме аккаунт будет уже подключен. Но из него можно выйти или добавить еще один.
1. Откройте браузер Google Chrome.
2. Нажмите на значок «три точки».
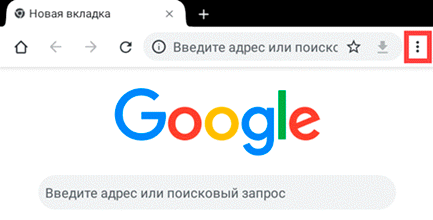
3. Появится меню, из которого выберите «Настройки».
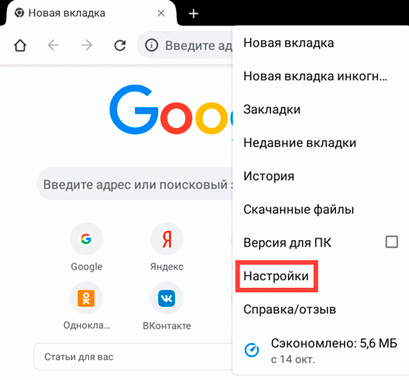
4. Нажмите на «Войти в Chrome».
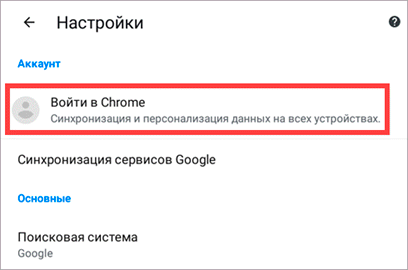
5. Появится окошко с информацией о синхронизации. Нажмите кнопку «Добавить аккаунт».
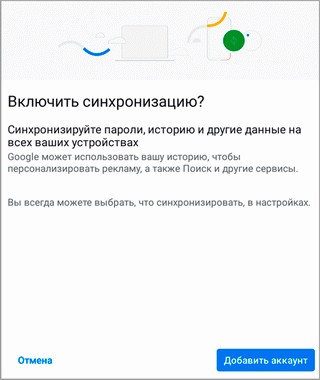
6. Откроется страница авторизации:
- Введите логин и пароль.
- Примите соглашение.
7. Вход выполнен.
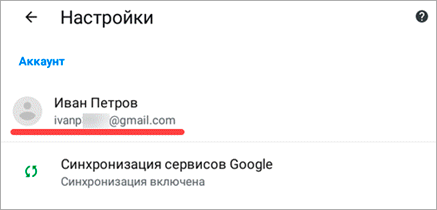
Теперь если открыть сайт google.ru, вверху страницы будет иконка с буквой. Нажав на квадрат рядом с ней, появится меню с настройками и сервисами: Gmail, Диск, YouTube и другие.
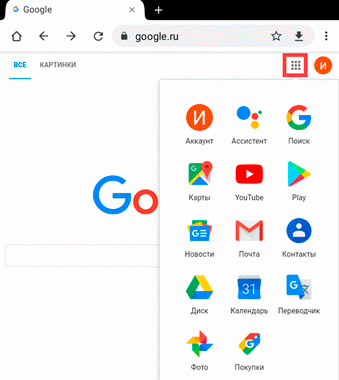
Если иконки с именем нет, а есть кнопка «Войти» – нажмите на нее. Учетная запись автоматически загрузится.
В любом браузере
А сейчас рассмотрим, как входить в аккаунт на телефоне в любом браузере, а не только в Chrome.
Покажу на примере Mozilla Firefox, но способ подойдет и для другой программы: Яндекс, Opera, Safari.
1. В браузере перейдите на сайт google.ru.
2. Вверху будет кнопка «Войти» – нажмите на нее.
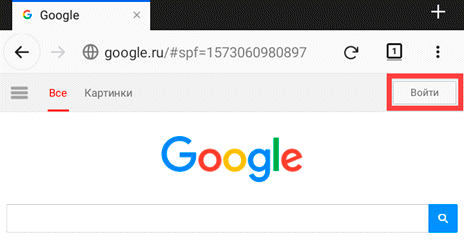
3. Откроется форма авторизации:
- Напечатайте телефон или адрес электронной почты. Нажмите «Далее».
- Напечатайте пароль и нажмите «Далее».
4. Вход успешно выполнен. Об этом будет свидетельствовать иконка с буквой или кнопка «Выйти» вверху.
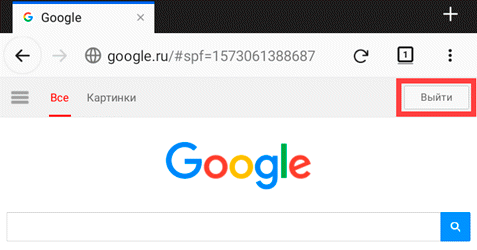
Редактирование фотографий в онлайн-сервисе Google Фото
Само собой, что только хранением и резервным копирование фотографий этот сервис не ограничивается, иначе чем бы он отличался от Гугл Драйва.
По сути, это довольно удобный графический онлайн-редактор, где можно очень быстро проделать наиболее часто востребованные операции над изображениями (фильтр наложить, обрезать, повернуть и т.п.)
Улучшить выбранный кадр в сервисе очень просто. Легкий щелчок по изображению открывает доступ к значку «Изменить», который вы найдете в правом верхнем углу открывшегося окна.
Здесь пользователю предоставляется возможность использовать:
- Готовые фильтры.
- Ползунки для регулировки яркости, цвета, деталей.
- Быстрый инструмент обрезки, поворота, увеличения и изменения размера.
Все эти функции доступны как на мобильном, так и на ПК.
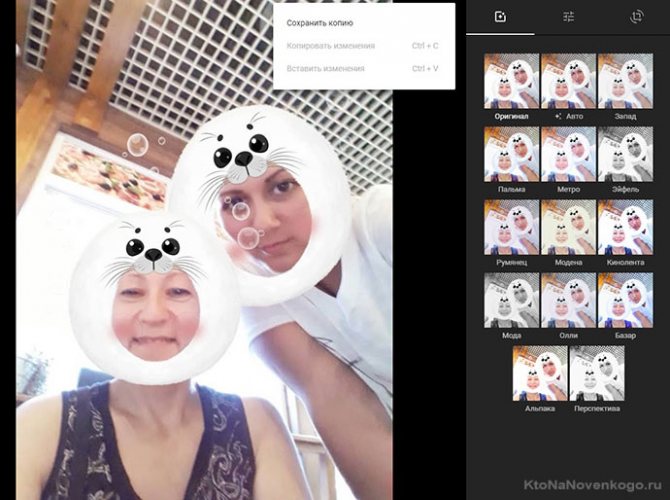
Когда вы настраиваете яркость и цвет, то справа от этих функций есть значок, позволяющий развернуть несколько приятных дополнений — это стрелка вниз рядом с каждым слайдером.
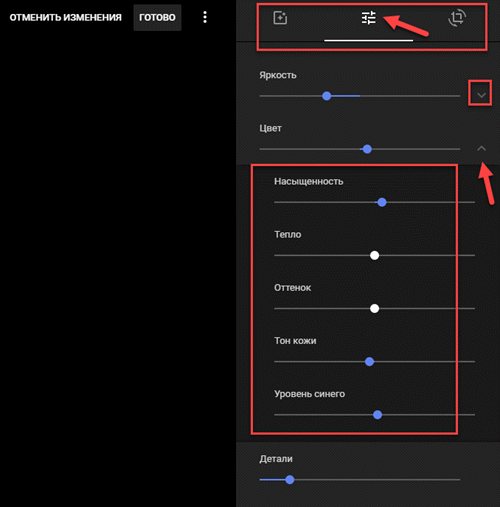
Под освещением есть: экспозиция, контрастность, блики, тени, белые, черные и виньетка (чтобы прожечь пятно на части изображения). Под цветом: насыщенность, теплота, оттенок, тон кожи и глубокий.
Когда вы редактируете фотографию (наложили фильтр, поменяли яркость), то можете щелкнуть по ней левой кнопкой мыши (или нажать букву «O» на клавиатуре), чтобы мгновенно увидеть, как изменения выглядят по сравнению с оригиналом. Весьма наглядно получается.
Если редактирование позволило улучшить одно изображение, то можно применить его к остальным фото. На рабочем столе при просмотре отредактированного изображения следует нажать три вертикальные точки, где в выпадающем меню выбрать «Копировать изменения».
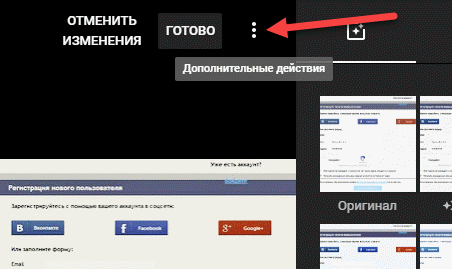
Для улучшения остальных изображений необходимо использовать то же меню где активируется строка «Вставить изменение». Также можете просто использовать клавиши для копирования и вставки (Ctrl + C и Ctrl + V, соответственно). Правда, этот вариант не подходит для мобильных приложений.
Подготовка
Условия, при выполнении которых возможна автозагрузка фотографий и видео
- Стабильное подключение к интернету.
-
Файлы, размер которых соответствует требованиям. Можно загружать:
- фотографии размером до 200 МБ и разрешением до 150 Мпикс.;
- видеоролики размером до 10 ГБ;
- объекты с разрешением более 256 x 256 пикс.
-
Поддерживаются следующие типы файлов:
- Фотографии: JPG, HEIC, PNG, WEBP, GIF и некоторые виды файлов RAW.
- Изображения Live Photos (необходимо установить приложение «Google Фото» на устройстве iPhone или iPad).
- Видео: MPG, MOD, MMV, TOD, WMV, ASF, AVI, DIVX, MOV, M4V, 3GP, 3G2, MP4, M2T, M2TS, MTS и MKV.
Остальные форматы файлов могут быть несовместимы с Google Фото.
Важно! Хранилище аккаунта Google используется несколькими сервисами, в том числе Google Фото, Gmail и Google Диском. Когда у вас закончится место, вы не сможете загружать новые файлы
Подробнее …
Поддерживаемые типы фотокамер для RAW-файлов
Canon
EOS-1D X Mark III, EOS-1D X Mark II, EOS-1D X, EOS-1Ds Mark III, EOS-1Ds Mark II, EOS-1D Mark IV, EOS-1D Mark III, EOS-1D Mark II, EOS-1D C, EOS-1D Mark II N, EOS 5D Mark IV, EOS 5D Mark III, EOS 5D Mark II, EOS 5D, EOS 5Ds, EOS 5Ds R, EOS R5, EOS 6D Mark II, EOS 6D, EOS R6, EOS R, EOS Ra, EOS RP, EOS 7D Mark II, EOS 7D, EOS 90D, EOS 80D, EOS 70D, EOS 60D, EOS 60Da, EOS 50D, EOS 40D, EOS 30D, EOS 20D, EOS 20Da, EOS 9000D (EOS 77D), EOS 8000D (EOS REBEL T6S/EOS 760D), EOS Kiss X10i (EOS REBEL T8i/EOS 850D), EOS Kiss X9i (EOS REBEL T7i/EOS 800D), EOS Kiss X8i (EOS REBEL T6i/EOS 750D), EOS Kiss X7i (EOS REBEL T5i/EOS 700D), EOS Kiss X6i (EOS REBEL T4i/EOS 650D), EOS Kiss X10 (EOS REBEL SL3/EOS 250D/EOS 200D II), EOS Kiss X9 (EOS REBEL SL2/EOS 200D), EOS Kiss X7 (EOS REBEL SL1/EOS 100D), EOS Kiss X5 (EOS REBEL T3i/EOS 600D), EOS Kiss X4 (EOS REBEL T2i/EOS 550D), EOS Kiss X3 (EOS REBEL T1i/EOS 500D), EOS Kiss X2 (EOS DIGITAL REBEL XSi/EOS 450D), EOS Kiss X90 (EOS REBEL T7/EOS 2000D/EOS 1500D), EOS Kiss X80 (EOS REBEL T6/EOS 1300D), EOS Kiss X70 (EOS REBEL T5/EOS 1200D), EOS Kiss X50 (EOS REBEL T3/EOS 1100D), EOS Kiss F (EOS DIGTAL REBEL XS/EOS 1000D), EOS Kiss Digital X (EOS DIGITAL REBEL XTi/EOS 400D DIGITAL), EOS Kiss Digital N (EOS DIGITAL REBEL XT/EOS 350D DIGITAL), EOS Kiss M (EOS M50), EOS M6 Mark II, EOS M6, EOS M5, EOS M3, EOS M2, EOS M, EOS M10, EOS M200, EOS M100, PowerShot G9 X Mark II, PowerShot G9 X, PowerShot G7 X Mark III, PowerShot G7 X Mark II, PowerShot G7 X, PowerShot G5 X Mark II, PowerShot G5 X, PowerShot G3 X, PowerShot G1 X Mark III, PowerShot G1 X Mark II, PowerShot G1 X, PowerShot G16, PowerShot G15, PowerShot G12, PowerShot G11, PowerShot G10, PowerShot S120, PowerShot S110, PowerShot S100, PowerShot S95, PowerShot S90, PowerShot SX70 HS, PowerShot SX60 HS, PowerShot SX50 HS, PowerShot SX1 IS
Fuji
X100
Nikon
1AW1, 1J1, 1J2, 1J3, 1J4, 1S1, 1S2, 1V1, 1V2, 1V3, D3, D3X, D4, D4S, D40, D40X, D50, D60, D70, D70s, D80, D90, D200, D300, D300s, D600, D610, D700, D750, D800, D800E, D810, D3000, D3100, D3200, D3300, D5000, D5100, D5200, D5300, D5500, D7000, D7100, D7200, Df
Coolpix: A, P7800
Olympus
E-M1, E-M5, E-M10, E-P1, E-P2, E-P3, E-P5, E-PL3, E-PL5, E-PL7, OM-D E-M5 Mark II
Panasonic
CM1, FZ300, G70, GF1, GF3, GF5, GF7, GH3, GH4, GM1, GM5, GX1, GX8, LX5, LX7, LX100
Sony
A7, A7R, A7S, A7 Mark II, A55, A58, A65, A77, A77 Mark II, A99, A700, A3000, A5000, A5100, A6000, QX1, NEX-5, NEX-5N, NEX-5R, NEX-6, NEX-7, NEX-C3, NEX-F3, RX1, RX1R, RX10, RX10 Mark II, RX100, RX100 Mark II, RX100 Mark III, RX100 Mark IV
Файлы DNG
Все типы файлов DNG.
Если вы хотите сохранить фото и видео с телефона, фотокамеры или карты памяти с помощью компьютера, воспользуйтесь одним из следующих способов:
- Установите приложение «Автозагрузка и синхронизация».
- Загрузите фотографии с помощью браузера.
Какой облачный сервис для хранения фото выбрать в 2021 году
Компания Apple предлагает такие тарифы на место в iCloud:
◉ 50 ГБ: 59 руб. в месяц;
◉ 200 ГБ: 149 руб. в месяц;
◉ 2 ТБ: 599 руб. в месяц.
Хоть ежемесячный ценник и выгоднее тарифного плана Google, но купертиновцы не предлагают скидок при оплате на год, что в итоге уравнивает цены на облачное хранилище при долгосрочной эксплуатации.
Есть возможность получить место в облаке при оформлении единой подписки Apple One. Цены на подписку следующие:
▣ Индивидуальный тарифный план (Apple Music, Apple TV+, Apple Arcade, iCloud 50 ГБ) – 365 руб. в месяц.
▣ Семейный тарифный план (Apple Music, Apple TV+, Apple Arcade, iCloud 200 ГБ) – 525 руб. в месяц.
Заманчивые условия предлагает отечественный облачный сервис от Яндекс:
◉ 100 ГБ: 99 руб. в месяц или 990 руб. в год;
◉ 1 ТБ: 300 руб. в месяц или 2500 руб. в год;
◉ 3 ТБ: 630 руб. в месяц или 5250 руб. в год.
Последний тариф доступен при наличии подписки Яндекс.Плюс, которая автоматически предоставляет скидку 30% на оплату места в облаке (указанная цена приведена уже с учетом данной скидки). Другие тарифы тоже будут рассчитываться со скидкой при наличии активной подписки.
Компания Яндекс тоже предлагает безлимитное хранение загруженных через мобильное приложение или браузер фотографий, но пример Google настораживает. Данное предложение тоже не будет действовать постоянно и через какое-то время вам придется искать замену сервису либо оформлять платную подписку.
Другое отечественное облако от Mail.ru явно перебарщивает с тарифной сеткой. Предлагается множество вариантов с разной ценой подписки при покупке на iOS или Android устройстве, а еще отдельный перечень цен при оформлении через браузер. Можете оценить сами.
Непонятно, зачем пользователю покупать 8, 16 или 32 Гб в облаке, когда большинство современных смартфонов имеют сопоставимый объем памяти, а карты расширения стоят копейке.
По ключевым позициям цены следующие:
◉ 128 ГБ: 149 руб. в месяц или 1490 руб. в год;
◉ 1 ТБ: 699 руб. в месяц или 6990 руб. в год;
◉ 4 ТБ: 2690 руб. в месяц.
Похоже, что в Mail.ru уже ощущают проблемы с хранением пользовательской информации, особенно после того, как лет 10 назад раздали по 1 Тб в бесплатное пользование всем желающим. Сам тогда завел пару аккаунтов, которые по сей день использую для резервного копирования и заполнил не более 1/6 каждого из них.
Есть и другие облачные сервисы, но они либо имеют менее выгодные тарифы, либо мало известны и плохо распространены, либо имеют совсем уж примитивный функционал.
Можно и вовсе ограничиться локальной копией на каком-нибудь домашнем NAS или самодельном облаке.
Как завести новый аккаунт в Google
Бывает, что войти в учетную запись никак не получается. Конечно, если там нужная информация, то следует попытаться восстановить ее – в этом поможет статья «Как узнать свой адрес почты»
Но если в учетной записи нет ничего важного, проще завести новый аккаунт. Это быстро и бесплатно
Как зарегистрироваться на телефоне
Получить новую учетную запись на телефоне можно либо через настройки, либо в мобильном браузере. Рассмотрим оба варианта.
Способ 1: регистрация через Андроид
Через настройки регистрироваться удобно, если нужно добавить аккаунт в систему Андроид. Например, на новом телефоне или планшете.
1. Зайдите в меню «Настройки».
2. Перейдите в раздел «Аккаунты».
3. Выберите «Добавить аккаунт».
4. Нажмите на «Google».
5. Откройте окно регистрации. Нажмите на «Создать аккаунт» внизу.
6. Выберите пункт «Для себя».
7. Затем заполните анкету – после каждого пункта нажимайте «Далее»:
- Имя и фамилия;
- Номер телефона;
- Код подтверждения из смс;
- Дата рождения и пол;
- Название для нового ящика;
- Пароль.
8. После заполнения анкеты система предложит добавить телефон к сервисам. Нажмите «Пропустить».
9. Примите условия использования, нажав «Принимаю». В следующем окне снова нажмите «Принять».
Регистрация завершена, и учетная запись добавлена в Андроид.
Способ 2: регистрация через браузер
1. В браузере телефона откройте сайт google.ru. Нажмите «Войти» вверху.
2. Затем нажмите «Создать аккаунт» – «Для себя».
3. Заполните форму:
- Имя и фамилия;
- Название для учетной записи (логин);
- Пароль для входа.
4. Укажите свой мобильный номер.
И код из смс сообщения.
5. Выберите пол и дату рождения.
Следующий шаг можно пропустить.
6. Примите условия соглашения, и учетная запись будет создана.
Как зарегистрироваться на компьютере
1. Откройте сайт google.ru и щелкните по кнопке «Войти».
3. Заполните анкету:
- Имя и фамилия;
- Имя пользователя;
- Пароль.
4. Затем укажите номер телефона и подтвердите его кодом из смс.
5. Выберите свою дату рождения и пол. Добавьте другой адрес электронной почты, если он есть.
Следующий шаг можно пропустить.
6. Нажмите «Принимаю».
Вот и всё – учетная запись создана.
Как войти в свой аккаунт Гугл через смартфон
Как зайти в аккаунт Гугл на смартфоне, работающем на базе Андроид? На самом деле, ничего сложного нет. Этот процесс займет у вас максимум 15 минут, и только при условии, что у вас возникли трудности, или вы еще не изучили всю специфику использования сервиса. Есть 2 варианта, которые мы рассмотрим далее.
Использование настроек телефона
Войти в аккаунт Гугл с телефона можно при помощи «Настроек». Так же можно поступить и в том случае, если вы используете планшет. Подробная инструкция:
- Откройте меню с настройками, которое есть в вашем телефоне. Для этого достаточно нажать на иконку с соответствующим названием на вашем мобильном устройстве (обычно имеет значок шестеренки).
- Чтобы зайти в Гугл аккаунт, нажмите в меню «Облако и учетные записи». Ее вы найдете в настройках (см. выше). Название графы может быть и иным – все зависит от модели устройства и настроек производителя. Немаловажную роль в этом вопросе играет также версия ОС Андроид. Посмотрите на изображение, чтобы приблизительно понять, что вам нужно делать:
- Но это еще не все. Чтобы войти в акк Гугл, найдите подраздел, который может называться «Аккаунты» или «Учетные записи»:
- Если вы уже вошли в учетную запись на своем устройстве, но вам необходимо изменить настройки аккаунта Гугл, либо полностью их удалить, либо добавить новую, для этого нажмите на нужный заголовок:
- Далее сделайте последний шаг, выбрав кнопку «Google»:
На заметку. Сервис Гугл не ограничивает количество учетных записей, созданных с одного и того же IP. То есть, если у вас появилась новая страничка, которую вы хотите добавить в устройство, то вы можете сделать это совершенно спокойно.
Если вы хотите добавить новую учетку Гугл, то следуйте такому алгоритму действий:
- Проскрольте страницу с учетными записями до самого конца, пока перед вами не появится кнопка «Добавить новую учетную запись или новый аккаунт». Смотрите изображение выше.
- Теперь укажите тип вашей учетной записи. Понятно, что это будет личный кабинет Гугл аккаунта «для себя»:
- После этого перед вами появится пустая строка для ввода ваших имени и фамилии, а на следующем шаге поле, в которое вам необходимо ввести новый адрес электронной почты или номер телефона, который ей соответствует:
- Следуйте инструкциям на экране телефона.
- Для входа и настройки Гугл аккаунта, введите придуманный вами логин и пароль.
Теперь вы знаете, как правильно совершать управление аккаунтами Гугл через планшет или смартфон.
гугл фото войти в аккаунт
Google Photos является сервисом для хранения фотографий в облаке Google. Благодаря этому устройство может выполнять автоматическое резервное копирование фотографий, сделанных с помощью смартфона и планшета. Кроме того, пользователь может обмениваться изображениями, редактировать их и просматривать их в автоматически созданных коллекциях.
Как создать аккаунт Google фото
- Откройте страницу photos.google.com
- Войдите в аккаунт Google.
Google Фото – это новое решение для работы с фотографиями и видеороликами, отвечающее потребностям современных пользователей.
Google Photos — это сервис, который встроен почти в каждый Android-телефон. Он конкурирует с такими платформами, как Dropbox, OneDrive или Flickr.
Преимущества Google Photos
- Автозагрузка фото
- Неограниченное место для хранения фотографий
- Синхронизация и хранение
- Интеллектуальный поиск
- Авто обработка
- Обнаружение дубликатов
- Редактор фото
В Google Фото есть целый набор инструментов для обработки фотографий
О сервисе Google Photos На сегодняшний день благодаря использованию передовых алгоритмов обработки изображений Google, а также благодаря привлекательной цене (базовая версия, которой достаточно для большинства из нас, является бесплатной), поэтому Google Photos является лучшим местом для хранения фотографий.
Служба не только предлагает безопасный сейф для наших фотографий, но также позволяет нам легко управлять ими.
Программа является точным отражением всех функций, предлагаемых веб-сервисом Google Фото, только для Android. Вы найдете здесь систему поиска фотографий, возможность просматривать и создавать коллекции (альбомы), а также автоматическое улучшение фотографий.
Для создания коллажа нужно выбрать несколько фотографий и нажать кнопку «создать».
Google Photos распознает места, время и людей на фотографиях, и на этой основе автоматически создает альбомы. Помощник, доступный в программе, сообщит нам об этом, он также создаст панораму из похожих фотографий и слайд-шоу из изображений.
Монтируйте видео и слайдшоу за пару минут в приложении Google+ Фото
Возможности Приложение позволяет редактировать фотографии, применяя эффекты, обрезку, вращение, а также настраивая некоторые параметры (яркость, контрастность). Мы также найдем здесь возможность обмена с Facebook, Twitter, Google+, а также возможность получения ссылок на отдельные фотографии.
Программа также позволяет выполнять автоматическое резервное копирование — нам не нужно беспокоиться о потере фотографий с потерянного или украденного устройства, служба будет выполнять их автоматическую копию и сохранять в облаке производителя в неограниченном пространстве. Приложение доступно бесплатно.
Google Фото. Найдите фотографии нужного вам человека или домашнего животного
Дополнительные функции Google Photos
- Шаринг
- Оптимизация изображений
- Создание коллажей и анимации
- Создание слайд-шоу
- Поиск людей
- Поиск фото с домашними животными
Что умеет делать сервис «Google Фото»?
«Google Фото» предлагает огромное количество разнообразных функций, но если речь идет об освобождении места на телефоне, одним из лучших вариантов станет использование функции «Автозагрузка и синхронизация» (доступна в «Настройках»).
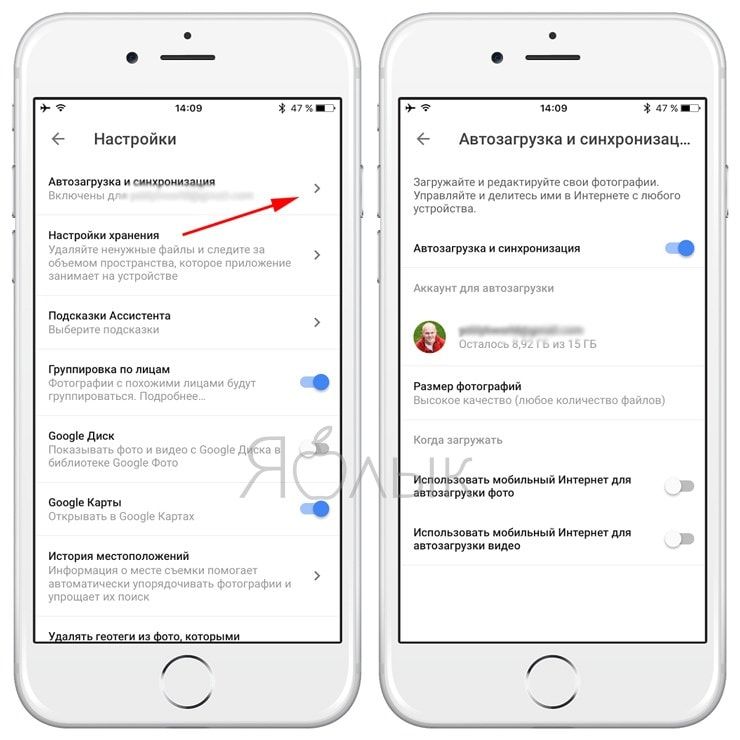
Данный функционал позволяет загрузить в библиотеку «Google Фото» все фотографии и видео, хранящиеся на телефоне, включая скриншоты, изображения из Instagram и пр. Фотографии и видео загрузятся в приватную галерею, которую сможете видеть только вы (можно и открывать доступ, создавая «Общие альбомы«). Доступ к файлам можно получить с любого устройства — смартфона, планшета или ноутбука. После загрузки фотоальбомов в «Google Фото» вы можете безбоязненно удалить их со своего мобильного устройства.
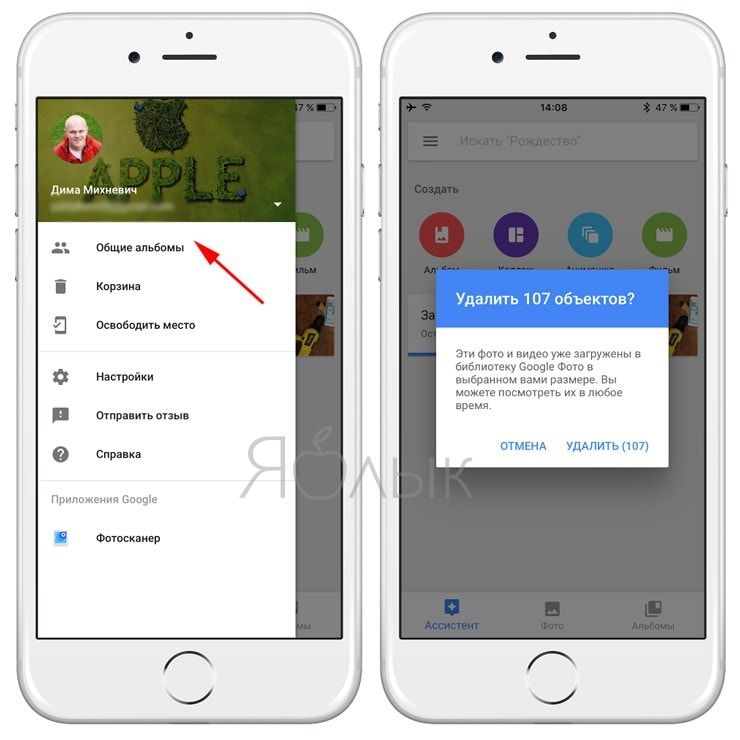
ПО ТЕМЕ: Как бесплатно увеличить размер Яндекс облака на iPhone, iPad и Mac до 42 ГБ (для хранения фото, видео и файлов).
Каждый раз при подключении мобильного устройства к сети Wi-Fi, загрузка фотографий в облако «Google Фото» начнет осуществляться автоматически, после чего файлы будут удалены с телефона. Если в числе загруженных фото окажутся дубликаты, сервис автоматически выявит их и оставит только один экземпляр.
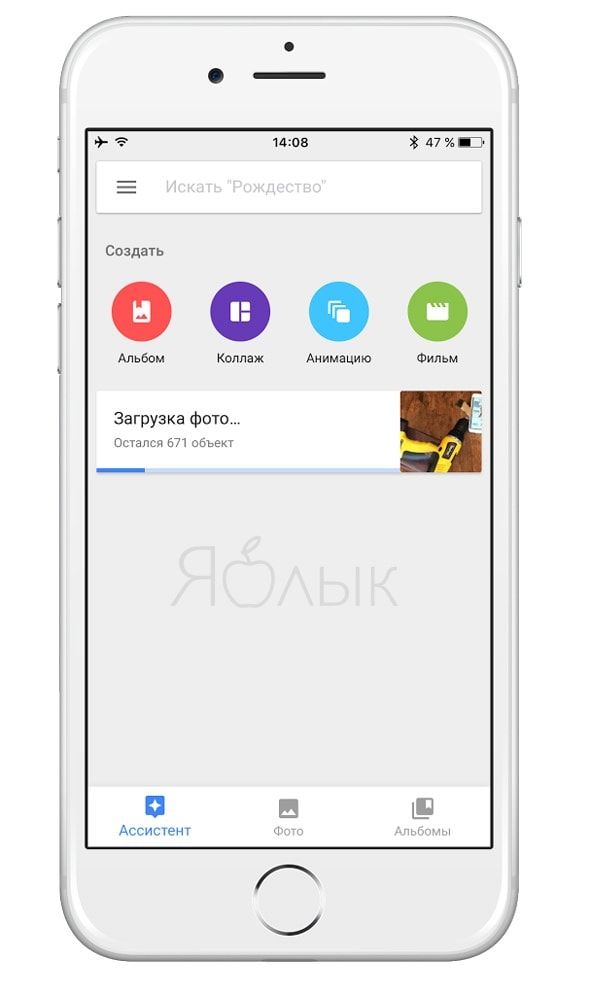
«Google Фото» предлагает немало возможностей, например, упорядочить групповые фото, включающие одного и того же человека\людей, установить в настройках резервное копирование фотографий только через Wi-Fi или мобильный интернет, идентифицировать и удалить фото, для которых уже существуют резервные копии, или сортировать снимки в фотоальбомы после отпуска либо какого-то события.
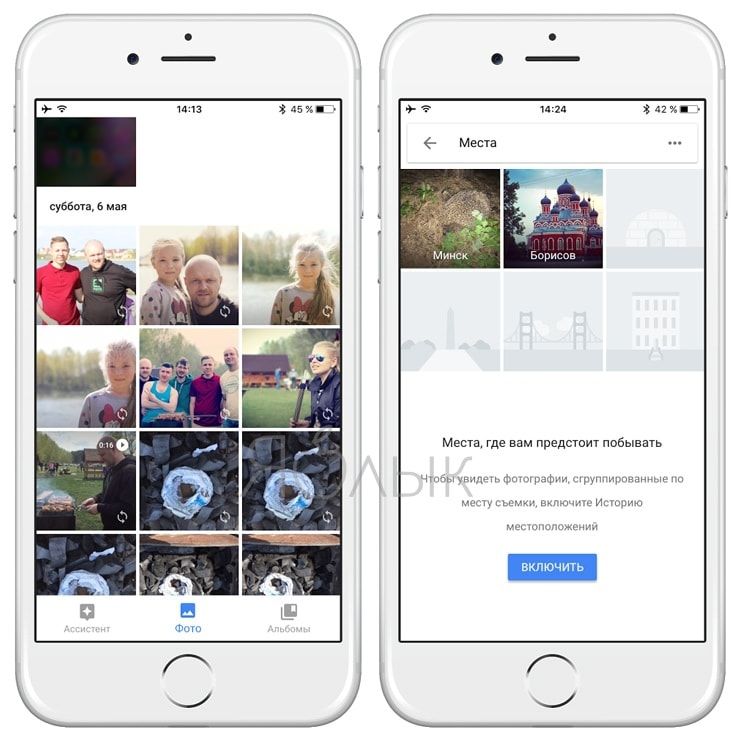
Кроме того, в сервисе присутствуют фильтры и другие инструменты для редактирования фото, создания коллажей, анимации, фильмов и т.д.
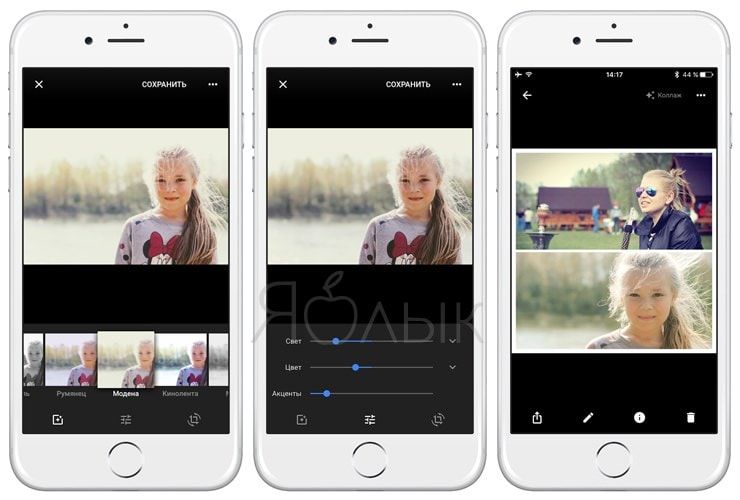
В приложении предусмотрена функция «умного» поиска, позволяющая искать фотографии не только по дате, когда они были сделаны, но и используя другие параметры, например, по локациям или лицам (сервис позволяет присваивать имя каждому лицу на фотографии).
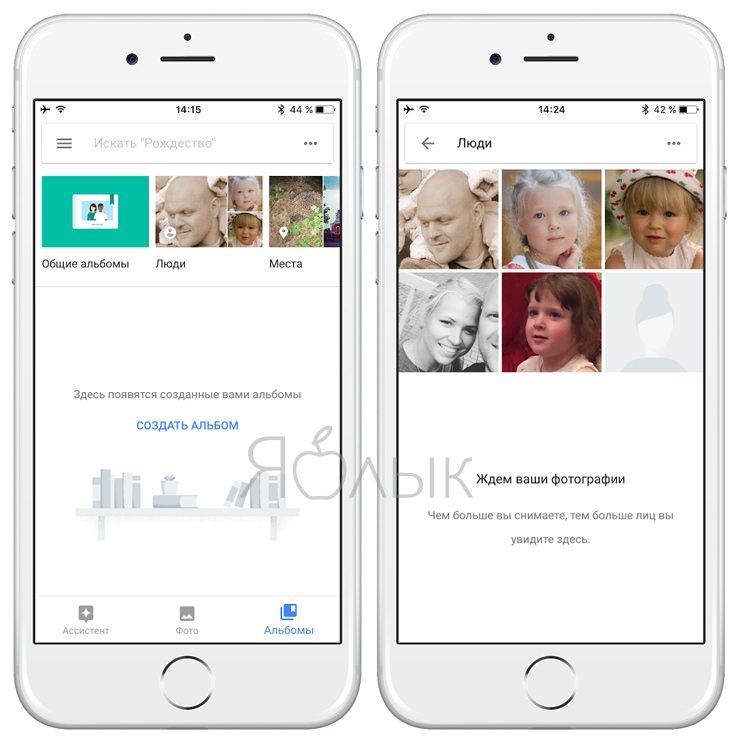
Yandex Диск — бесплатное облачное хранилище
Наверное, многие хоть раз сталкивались и Диском от Яндекс. Это удобное хранилище, которое лично у меня вызывает вопросы с точки зрения интерфейса, но при этом у него тоже все хорошо с интеграцией.
Есть приложения для смартфонов (с автоматической синхронизацией) и даже для компьютера. Сам сервис позволяет загружать до 15 ГБ любых файлов и безлимитное количество фотографий. Правда, как и в случае с Google, их придется оптимизировать. Но небольшая потеря качества будет хорошей платой за то, чтобы навсегда увековечить десятки гигабайт фотографий из личного архива. Тем более, что видимая потеря качества будет минимальной.
Если вам недостаточно стандартного объема хранения, то можно купить дополнительное место, но если для вас главное фото, то можно обойтись и без этого.
Работа с фото – просмотр, добавление и удаление снимков
После входа в свой аккаунт пользователю откроется доступ к основной галерее с возможностью предпросмотра снимков. Чтобы увидеть определенное изображение, воспользуйтесь поиском.
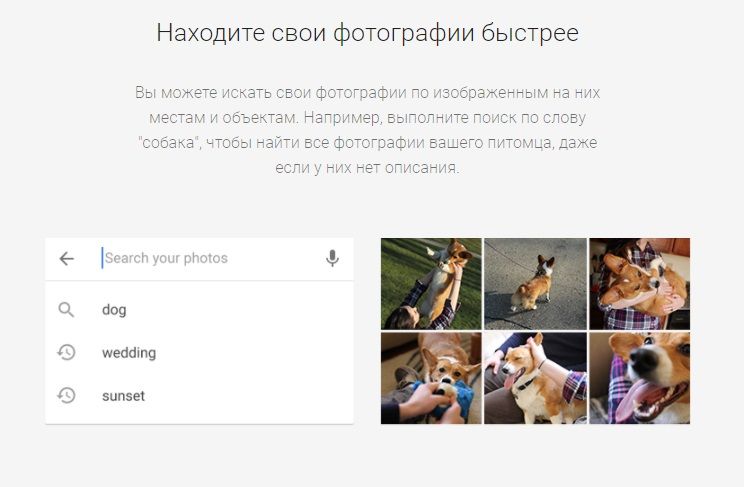
Фотоснимки можно найти по названию, отметкам, оставленным пользователем, или по их содержанию
В верхней части стартовой страницы находятся две кнопки – «+Создать», «Загрузить». Нажав первую, можно создать коллаж, альбом и прочее. Другая кнопка позволяет добавить новые файлы с компьютера или перенести снимки с облака.
Для выделения нескольких фотографий нажимайте на круглые значки в левом углу изображений. Это также открывает дополнительное меню для редактирования. С его помощью фотоснимки можно удалить, убрать с определенного альбома, поменять название, сохранить на компьютере или телефоне.
Удаленные фотографии хранятся в корзине в течение 60 дней, после чего безвозвратно уничтожаются.
При помощи кнопок в левой части страницы возможен переход галереей, личными и общими альбомами. Также здесь размещается архив, корзина, средства для управления библиотекой.
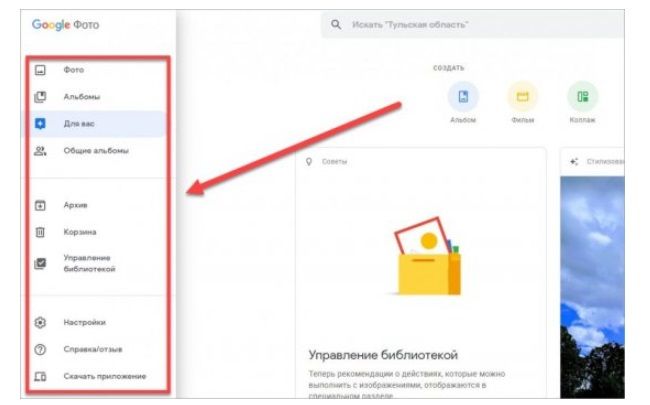
В настройках можно в любой момент изменить параметры работы сервиса, включить синхронизацию и автозагрузку файлов
Как пользоваться Гугл фото, размещение и удаление фотографий
Рассмотрим процесс использования Google-фото на компьютере и добавим на него свои первые фотографии.
Итак, переходим на сервис. Далее нажимаем кнопку «Загрузить», чтобы добавить фотографию (Скрин 4).
Нам предлагают загрузить фото двумя вариантами:
- С компьютера. На нем должны быть заранее подготовлены картинки.
- С Google диска. Если вы раньше загружали на облачное хранилище фото, вы можете его просто выбрать и добавить в этот сервис.
Для загрузки фотографий мы выбираем первый способ. Нажимаете на кнопку «С компьютера» и выбираете те картинки, которые есть на рабочем столе (Скрин 5).
Когда их выбрали, нужно нажать кнопку «Открыть», чтобы картинка разместилась на Google фото.
Дождитесь окончания загрузки картинки, после чего нажмите на нее, чтобы посмотреть или отредактировать.
Если картинки в этом сервисе станут вам не нужны, их можно удалить. Выбираете левой кнопкой мыши загруженное фото. Далее он откроется и нажмите вверху кнопку «Удаления», которая изображается в виде значка корзины (Скрин 6).
После нажатия этой кнопки, появится предупреждающее сообщение – «Удалить из аккаунта Google, с синхронизированных устройств и из общих объектов в Google фото? Нажмите «Удалить» и фото будет перемещено в корзину этого сервиса.