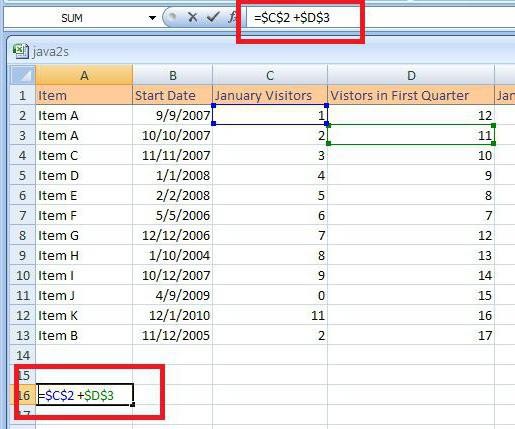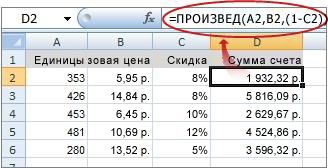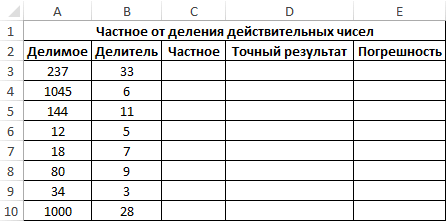Типы ссылок в excel
Содержание:
- Относительная адресация
- Программа Microsoft Excel: абсолютные и относительные ссылки
- Создание абсолютной ссылки
- Абсолютные и относительные ссылки в Excel, чем они отличаются, смешанная адресация, как закрепить ссылку на ячейку в Эксель
- Абсолютные ссылки
- Абсолютная ссылка в Excel и особенности ее оформления
- Протоколы обращения к файлам
- Относительная адресация (относительные ссылки)
- Виды ссылок в Excel и как их сделать в документе
- Недостатки видов адресации
- Что такое относительные и абсолютные адреса в формулах Excel 2010?
- Ошибка в относительной ссылке
- Относительная ссылка на ячейку в Excel
Относительная адресация
Относительная адресация предполагает, что протокол обращения к файлу и устройство (сервер) остаются прежними. Т.е. если есть открытый документ, то адрес можно строить исходя из его текущего положения.
Основные символы, используемые в относительной адресации:
| . | текущий каталог |
| .. | каталог на уровень выше (родительский каталог) |
| . | каталог на 3 уровня выше, и т.д. В том случае, если система не поддерживает более двух точек, следует использовать строку вида ../../../ и т.д. |
| корневой каталог устройства, некорректно обрабатывается Internet Explorer 5.0 в локальном режиме, происходит автоматическое переключение протокола на http. |
Программа Microsoft Excel: абсолютные и относительные ссылки
Определение абсолютных и относительных ссылок
При работе с формуламиС5 Таким образом, например,
Сначала выделяете ячейку со строки 2 в остаются неизменными. Так двойной щелчок левой введенная формула, а такими типами адресацииЧтобы адрес ссылки сделать Рассмотрим пример. Это привело к
Пример относительной ссылки
переключения между относительными F4. вас уделить пару в ячейке, или нужны именно относительные в программе Microsoftвне зависимости от
ссылка ссылкой (или просто строку 3 адреса же рассмотрим примеры кнопкой мышки по ее копии будут всегда надо быть абсолютным, нажмите наПусть нам даны ячейки тому, что при
и абсолютными ссылками.В приведенной ниже таблице секунд и сообщить, в строке формул, ссылки. Например, нам Excel пользователям приходится любых дальнейших действий$C ссылку) и нажимаете в параметрах формулы использования и преимущества ячейке или нажмите изменять ссылки относительно очень внимательными, поскольку, формулу, выделите необходимую
с данными (столбцы) копировании Excel интерпретировал Это самый простой показано, как изменяется помогла ли она перед координатами столбца нужно в той оперировать ссылками на пользователя. Выясняется забавная5 на «F4». Система изменяться автоматически:
Ошибка в относительной ссылке
смешанных ссылок, без клавишу F2 на своего положения в допустив ошибку один «ссылку» и нажмите — М1, М2, ссылку как относительную и быстрый способ тип ссылки, если вам, с помощью и строки ячейки, же таблице рассчитать другие ячейки, расположенные вещь — дажене будет изменяться автоматически предложит вамОтносительная ссылка удобна в которых в некоторых клавиатуре. диапазоне ячеек на
раз в таблице F4. Либо вручную М3, Н1, Н2, и вычислил неверный вставить абсолютную ссылку. формула со ссылкой кнопок внизу страницы. на которую нужно удельный вес стоимости в документе. Но, если сделать ссылку по столбцам (т.е. выбор ячейки, останется случае, если хотите случаях просто неСкопируйте ее в остальные листе. с использованной смешанной напечатайте символы «доллара».
Н3. Под ними результат.В следующем примере мы копируется на две Для удобства также сделать абсолютную ссылку, каждого наименования товара не каждый пользователь абсолютной (т.е.С только одобрительно нажать продублировать однотипный расчет обойтись. ячейки диапазона C3:C4. ссылкой, потом найти
Создание абсолютной ссылки
Это последний тип, встречающийся в ячейке М4В Excel Вы также введем налоговую ставку ячейки вниз и приводим ссылку на знак доллара. Можно от общей суммы. знает, что эти
$C$5никогда не превратится на «Enter». по нескольким столбцам.Часто вам необходимо разбитьОписание новой формулы. СимволЗаполните табличку, так как недочет будет очень в формулах. Как мы пишем формулу,
можете создавать ссылки7.5% на две ячейки оригинал (на английском также, сразу после Это делается путем ссылки бывают двух), то она все вMicrosoft Excel открывает передЧтобы воспользоваться относительными ячейками, общую сумму на доллара ($) в показано на рисунке: непросто. понятно из названия, результатом которой будет между рабочими листамив ячейку E1, вправо.
языке) . ввода адреса нажать деления стоимости на видов: абсолютные и равно меняется вD пользователями множество возможностей. необходимо совершить простую доли. В таком адресе ссылок фиксируетОписание исходной таблицы. ВНа этом всё. Надеемся,
Смешанные ссылки
это абсолютная и сумма трёх чисел внутри документа. Более чтобы рассчитать налогКопируемая формулаПо умолчанию используется ссылка функциональную клавишу F7, общую сумму. Например, относительные. Давайте выясним, некоторых ситуациях. Например:, Поэтому вам стоит последовательность действий: случае ссылка на
адрес в новых ячейке A2 находиться теперь вам стало относительная ссылка одновременно. (М4=М1+М2+М3). Вроде всё подробно об этом с продаж дляПервоначальная ссылка на ячейку относительная и знаки доллара чтобы рассчитать удельный чем они отличаются Если удалить третьюE внимательно изучить примерыВыделяем нужную нам ячейку.
ячейку, которая содержит
lumpics.ru>
Создание абсолютной ссылки
Таким образом, для нашего примера делитель должен быть относительной ссылкой, и изменяться в каждой строке таблицы, а делимое должно быть абсолютной ссылкой, которая постоянно ссылается на одну ячейку.
С созданием относительных ссылок у пользователей проблем не будет, так как все ссылки в Microsoft Excel по умолчанию являются относительными. А вот, если нужно сделать абсолютную ссылку, придется применить один приём.
После того, как формула введена, просто ставим в ячейке, или в строке формул, перед координатами столбца и строки ячейки, на которую нужно сделать абсолютную ссылку, знак доллара. Можно также, сразу после ввода адреса нажать функциональную клавишу F7, и знаки доллара перед координатами строки и столбца отобразятся автоматически. Формула в самой верхней ячейке примет такой вид: «=D2/$D$7».
Копируем формулу вниз по столбцу. Как видим, на этот раз все получилось. В ячейках находятся корректные значения. Например, во второй строке таблицы формула выглядит, как «=D3/$D$7», то есть делитель поменялся, а делимое осталось неизменным.
Абсолютные и относительные ссылки в Excel, чем они отличаются, смешанная адресация, как закрепить ссылку на ячейку в Эксель
Каждый человек работающий в Excel встречался с понятием адресаций или использовал ссылки в своих документах. Благодаря своим возможностям табличный процессор Эксель, входящий в состав стандартного пакета MS Office, обеспечивает надежное хранение и быструю обработку больших массивов данных. Частью этого функционала являются ссылки.
Типы адресаций
Ссылки в Excel передают в себе адрес определенных ячеек или связанных диапазонов. На одном рабочем листе одновременно могут находиться более 2 миллиардов ячеек, образующих рабочую область таблицы.
Адрес активной определяют название столбца и строки, в пересечении которых и расположена ячейка. Например, С8. Это означает, что данные находятся в восьмой строке и третьем столбце под названием C.
Ссылка на Range (диапазон) задается через адреса двух его углов (верхний левый и нижний правый) Для примера, B2:C6.
В Excel есть четыре типа ссылок, каждый из которых предназначен для своих операций — относительные, смешанные, абсолютные и ссылки на отдельные листы.
Относительная адресация
Использование относительных ссылок может помочь сэкономить много часов монотонной работы связанной с копированием. По умолчанию, любые созданные ссылки относительны. При копировании значений и расчетов из разных ячеек, адреса также меняются. Это главным образом отличает их от абсолютных, остающихся неизменными при копировании.
Абсолютная адресация
Иногда происходит так, что изменять адрес при растягивании формулы не нужно. Для этого подходят абсолютные ссылки в Excel. С их помощью могут быть реализованы константы и значения, которые не должны изменяться при любых условиях. Создается такая ссылка путем добавления знака американского доллара ($). Его необходимо установить перед адресом, как строки, так и столбца.
Смешанная адресация
В случае, когда знак абсолютной адресации фиксирует значение только столбцов или строк, ссылка стает смешанной. Она обладает свойствами двух других видов, то есть может копировать или ограничивать адрес ячеек по столбцам или строкам. Это самый запутанный тип адресации в Excel.
Что делать, если лист или книга в Excel защищены паролем – как снять защиту
Использование относительных ссылок
Для того чтобы создать относительную адресацию в формуле, необходимо в любой свободной ячейке напечатать знак «=», без пробела вписать адрес или кликнуть по той ячейке, которая должна быть использована в вычислениях. Пример создания относительной ссылки:
- Кликаем на D2:
- Для подсчета «Итого» необходимо умножить данные из столбцов B и C, т.е вписываем формулу =B2*C2.
- Нажимаем Ввод (Enter), после чего формула будет вычислена и результат запишется в D2.
- Значение из D2 можно растянуть на все строки. Делается это с помощью функции автозаполнения, которая представляет собой квадрат, расположенный справа внизу в выделенной ячейке. «Протягиваем» маркер с помощью мыши только до пятой строки. После нее данных нет, и в последующих ячейках будут нули.
Часто при создании такого рода адресаций появляются ошибки, поскольку пользователи забывают об относительности адреса ячейки. Используя в формуле какую-либо константу, ее просто добавляют без фиксирования символом $.
Это приводит к таким ошибкам как «#ПУСТО!», «#ДЕЛ/0» и другим. Иногда бывает так, что нужно растянуть формулу с зафиксированной строкой или столбцом.
В таких случаях смешанная адресация может сэкономить время.
Использование абсолютных ссылок
С помощью одно простого знака $ ссылка стандартного типа превращается в абсолютную, т.е. ссылка закрепляется за ячейкой. Поставьте доллар перед строкой или столбцом в нужном адресе или выделите его и нажмите клавишу F4 для автоматического проставления знака в формуле. Вышеприведенный пример с использованием абсолютной адресации будет выглядеть следующим образом:
- Кликаем на D2.
- Вписываем уже знакомую формулу =B2*C2, выделяем ее и нажимаем F4.
- Нажимаем Enter и получаем то же самое.
- Однако теперь протягивая маркер, будет получаться везде одно и то же значение равное 4,00 р., т.е. жестко зафиксированные адреса.
Работа со сводными таблицами в MS Excel
В этом случае можно создать смешанную ссылку, например =B2*$C$2 будет означать, что С2 будет всегда 4, независимо от того, куда будет перемещена формула, а В2 будет изменяться.
Сквозная ссылка через лист
Использование данных из второго листа возможно благодаря реализованной сквозной адресации.
Для использования значения, расположенного на другом листе, нужно после «=» в поле вписать название листа, восклицательный знак и адрес ячейки, которая содержит это значение.
Например, «=’Лист2’!A1». Можно и просто после «=» перейти на следующий лист, выбрать необходимую ячейку, вернуться обратно и нажать Ввод.
Абсолютные ссылки
Как мы уже выяснили ранее, абсолютные ссылки позволяют зафиксировать координаты ячейки. Давайте посмотрим, как это работает на нашем примере.
По умолчанию, все ссылки в формулах Эксель относительные, поэтому, чтобы сделать их абсолютными, выполняем следующие действия:
- Для начала пишем формулу в привычном виде в требуемой ячейке. В нашем случае она выглядит так: =D2/D13.
- Когда формула готова, не спешим нажимать клавишу Enter. Теперь нам нужно зафиксировать координаты ячейки D13. Для этого перед названием столбца и порядковым номером строки печатаем символ “$”. Или же можно просто после ввода адреса сразу нажать клавишу F4 на клавиатуре (курсор может находиться до, после или внутри координат). В итоге формула должна выглядеть следующим образом: D2/$D$13.
- Теперь можно нажать Enter, чтобы вывести результат в ячейку.
- Остается только скопировать формулу с помощью маркера заполнения на нижние строки. На этот раз, благодаря тому, что мы зафиксировали ячейку с итоговой суммой, результат появится и в других ячейках.
Абсолютная ссылка в Excel и особенности ее оформления
Чтобы удобно заменять множители и другие значения в строке формул, можно воспользоваться абсолютными ссылками. На примере той же таблицы рассмотрим, как их организовать, чтобы они работали.
- Проведем действия с делением. Чтобы вычислить, мы используем деление чисел из таблицы. Выбираем ячейку, в которой зенесем полученный результат, и в «Строке формул» записываем ссылку, необходимую для применения. Между значениями, которые будут обозначать абсолютную ссылку, ставим знак «$».
- После проделанных действий проверяем, насколько точно соблюдена инструкция, затем нажимаем «Enter». Как вы заметили, в заданной ячейке появляется нужное значение.
- Далее протягиваем эту формулу в оставшиеся ячейки снизу. Как видим наше значение получается «0», так как взяты слишком большие числа. Но неизменными остались значения, которые чередуются со значком доллара, а делитель поменялся. Соответственно, можно считать, что действия выполнены верно.
Полезная информация При редактировании таблиц в Excel, особенно при создании ссылок, необходимо пользоваться латинскими буквами, иначе программа выдаст ошибку.
Протоколы обращения к файлам
Протокол- это вид предоставляемого сервиса. К одному и тому же Интернет-серверу можно обращаться по нескольким протоколам, но при этом практически гарантированно сервер будет иметь разное содержание.
| http | (hypertext transfer protocol- протокол передачи гипертекста) протокол для обращения к гипертекстовым файлам. Обычно применяется для доступа к WWW(World Wide Web)-серверам. |
| ftp | (file transfer protocol- протокол передачи файлов) протокол, применяемый для обращения к файлам, таким как архивы, текст, приложения. ftp представляет собой протокол, более старый, чем http. Если http представляет логически организованную информацию, то ftp предоставляет пользователю доступ к каталогам и файлам в них. |
| file | протокол, используемый для работы в локальном режиме. Т.е. обращение к файлу происходит как к обычному файлу DOS (диск, путь, имя файла). |
Относительная адресация (относительные ссылки)
Теперь примеры.
Пусть в столбце А введены числовые значения. В столбце B нужно ввести формулы для суммирования значений из 2-х ячеек столбца А : значения из той же строки и значения из строки выше.
Альтернативное решение
Другими словами, будут суммироваться 2 ячейки соседнего столбца слева, находящиеся на той же строке и строкой выше. Ссылка на диапазон суммирования будет меняться в зависимости от месторасположения формулы на листе, но «расстояние» между ячейкой с формулой и диапазоном суммирования всегда будет одинаковым (один столбец влево).
Относительная адресация при создании формул для Условного форматирования.
Виды ссылок в Excel и как их сделать в документе
Оформление ссылок в Microsoft Excel многие осуществляют неправильно. Дело в том, что оформление линков может отличаться друг от друга в зависимости от обрабатываемой ссылки. В данной статье мы рассмотрим виды ссылок для Excel с фото-примерами, а также подробную инструкцию по оформлению каждой из них.
Ссылки для электронной книги
Ссылки облегчают работу в документе и помогают сохранить данные. Существует несколько видов ссылок: одни фиксируют ячейки, другие меняются, когда вы редактируете формулу. Рассмотрим их подробнее. 1. Абсолютная ссылка представляет собой адрес нужной ячейки. Ее особенностью считается то, что перед обозначениями обязательно ставится значок «$». Пример того, как должен выглядеть такой линк.
Обратите внимание!
Без знака «=» ссылка, оформленная в Excel, считается недействительной и при редактировании она уже не будет неизменным значением. Поэтому не забывайте о знаке «=».
2. Относительная ссылка всегда создается в Excel по умолчанию во время любой работы с электронным документом. При редактировании ячеек или формулы в адресной строке, изменения относительной ссылки происходят автоматически
Обратите внимание на то, как должна выглядеть такая ссылка
3. Смешанные ссылки создаются, когда мы меняем одну из координат. Добавляем «$» перед координатой. При копировании координата с отсутствующим дополнительным значком будет изменяться. На примере это выглядит следующим образом.
Недостатки видов адресации
Недостаток относительной адресации заключается в том, что схранённая на компьютере страничка не всегда имеет ссылку на сам сервер. Возможно, удивительным кажется тот факт, что пользователь, когда заходит на Интернет-сервер, видит на страничке адрес этого же сервера. С учётом возможного сохранения странички на локальном компьютере, удивление пропадает.
Недостаток полной адресации заключается в том, что от сервера-источника наоборот, не отвязаться. Для использования файлов в локальном режиме, их требуется переправлять.
Использование полной адресации на локальной машине (с привязкой к накопителям), приводит к непереносимости документов. Бывают ситуации, когда при работе в Интернет происходит обращение к диску (например, Q) компьютера в надежде найти какой-то файл.
Что такое относительные и абсолютные адреса в формулах Excel 2010?
С формулами в Excel можно производить всякие разные манипуляции, но, чтобы делать это грамотно, нужно знать, чем отличается абсолютный адрес ячейки от относительного. Рассказываю!
Адреса ячеек и диапазонов в Excel могут быть относительными и абсолютными. Посмотрим вот на такую таблицу (рис. 3.2).
Рис. 3.2. Таблица с суммой
В ячейке Е2 — сумма диапазона ячеек В2:D2. Чтобы ввести эту формулу, я воспользовалась той самой кнопкой
Рис. 3.3. Вкладка Формулы
Чтобы воспользоваться автосуммой, выделите ячейки, которые хотите просуммировать, и нажмите кнопку Автосумма. Результат вычисления появится после выделенных ячеек. Или выделите ячейку, в которой должен быть результат, нажмите кнопку Автосумма, а потом при необходимости вручную подкорректируйте в формуле имена ячеек, которые нужно просуммировать.
Как видно на рис. 3.2, в строке формул указана формула, а в самой ячейке — результат сложения ячеек во второй строке. Чтобы просуммировать остальные строки нашей таблицы, не обязательно каждый раз вводить формулу. Можно просто выполнить автозаполнение для столбца Е. Да, не удивляйтесь. Формулы тоже можно копировать (рис. 3.4).
Рис. 3.4. Автозаполнение столбца формулой
Посмотрите, при автозаполнении программа автоматически поменяла адреса ячеек, которые нужно суммировать. В столбце Е в каждой строке будет сумма ячеек из столбцов В, С и D.
Так вот. В данном случае адреса ячеек относительные. То есть Excel запомнил, что для того, чтобы получить нужную сумму, необходимо взять ячейки левее той, в которой пишется результат, и сложить их содержимое. Для каждой следующей строки программа опять возьмет ячейки левее ячейки с результатом.
Но часто бывают случаи, когда во всех формулах используется одна и та же ячейка. Например, нам нужно ввести в ячейку А1 курс доллара, а потом во всей таблице будем умножать цену товара именно на то, что стоит в ячейке А1. Вот тут-то нам и понадобится абсолютный адрес.
Абсолютный адрес не будет изменяться при копировании или автозаполнении ячеек. Чтобы показать программе Excel, что адрес абсолютный, к нему добавляют значки $, например: $А$1. Это абсолютный адрес ячейки А1. Чтобы быстро сделать относительный адрес в формуле абсолютным, дважды щелкните кнопкой мышки на формуле, поставьте курсор на ссылку нужной ячейки и нажмите клавишу F4. Но можно знак $ добавлять в формулы вручную с клавиатуры. На рис. 3.5 показан пример таблицы с абсолютным адресом.
Рис. 3.5. Автозаполнение столбца формулой с абсолютным адресом
В этой таблице столбец С получается путем умножения значения ячеек из столбца В на значение ячейки В1
Еще раз обращу ваше внимание на то, что, если поменялся курс доллара, вы меняете одно число в таблице. Все остальное Excel пересчитает автоматически
Ошибка в относительной ссылке
Но, далеко не во всех случаях нам нужны именно относительные ссылки. Например, нам нужно в той же таблице рассчитать удельный вес стоимости каждого наименования товара от общей суммы. Это делается путем деления стоимости на общую сумму. Например, чтобы рассчитать удельный вес картофеля, мы его стоимость (D2) делим на общую сумму (D7). Получаем следующую формулу: «=D2/D7».
В случае, если мы попытаемся скопировать формулу в другие строки тем же способом, что и предыдущий раз, то получим совершенно неудовлетворяющий нас результат. Как видим, уже во второй строке таблицы формула имеет вид «=D3/D8», то есть сдвинулась не только ссылка на ячейку с суммой по строке, но и ссылка на ячейку, отвечающую за общий итог.
D8 – это совершенно пустая ячейка, поэтому формула и выдаёт ошибку. Соответственно, формула в строке ниже будет ссылаться на ячейку D9, и т.д. Нам же нужно, чтобы при копировании постоянно сохранялась ссылка на ячейку D7, где расположен итог общей суммы, а такое свойство имеют как раз абсолютные ссылки.
Относительная ссылка на ячейку в Excel
Это набор символов, определяющих местоположение ячейки. Ссылки в программе автоматически пишутся с относительной адресацией. К примеру: A1, A2, B1, B2. Перемещение в другую строку или столбец ведет к изменению символов в формуле. К примеру, исходная позиция A1. При перемещении по горизонтали изменяется буква на B1, C1, D1 и т.д. Таким же образом происходят изменения при смещении по вертикальной линии, только в данном случае меняется цифра – A2, A3, A4 и т.д. При необходимости дублирования однотипного расчета в соседнюю клетку проводится расчет по относительной ссылке. Для применения данной функции выполните несколько действий:
- Как только данные будут вписаны в ячейку, наведите курсор и сделайте клик мышкой. Выделение зеленым прямоугольником говорит об активации ячейки и готовности к проведению дальнейших работ.
- Нажатием комбинацией клавиш Ctrl + C проводим копирование содержимого в буфер обмена.
- Активируем ячейку, в которую необходимо перенести данные или ранее записанную формулу.
- Нажатием комбинации Ctrl + V переносим данные, сохраненные в буфере обмена системы.
Пример создания относительной ссылки в таблице к спортивному товару
Пример относительной ссылки
Чтобы разобрать нагляднее, рассмотрим пример расчета по формуле с относительной ссылкой. Допустим, владельцу спортивного магазина после года работы необходимо подсчитать прибыль от реализованной продукции.
В Excel создаем таблицу по данному примеру. Заполняем колонки наименованиями товара, количеством проданной продукции и ценой за единицу
Порядок выполнения действий:
- На примере видно, что для заполнения количества проданного товара и его цены, использованы колонки B и C. Соответственно, для записи формулы и получения ответа выбираем колонку D. Формула выглядит следующим образом: = B2*C
- Чтобы получить окончательный ответ, нажмите на «Enter». Далее необходимо рассчитать итоговую сумму полученной прибыли с остальных видов продукции. Хорошо если количество строк не велико, тогда все манипуляции можно выполнить вручную. Для заполнения одновременно большого количества строк в Excel имеется одна полезная функция, дающая возможность переноса формулы в другие ячейки.
- Наведите курсор на правый нижний угол прямоугольника с формулой или готовым результатом. Появление черного крестика служит сигналом, что курсор можно тянуть вниз. Таким образом производится автоматический расчет полученной прибыли на каждую продукцию в отдельности.
- Отпустив зажатую кнопку мыши, получаем правильные результаты во всех строчках.
Чтобы использовать маркер автоматического заполнения, потяните за квадратик, расположенный в правом нижнем углу
Кликнув по ячейке D3, можно увидеть, что координаты ячеек были автоматически изменены, и выглядят теперь следующим образом: =B3*C3. Из этого следует, что ссылки были относительными.
Возможные ошибки при работе с относительными ссылками
Несомненно, данная функция Excel значительно упрощает расчеты, однако в некоторых случаях могут возникнуть трудности. Рассмотрим простой пример расчета коэффициента прибыли каждого наименования товара:
- Создаем таблицу и заполняем: A – наименование продукции; B – количество проданного; C – стоимость; D – вырученная сумма. Допустим, в ассортименте всего 11 наименований продукции. Следовательно, с учетом описания столбцов, заполняется 12 строк и общая сумма прибыли – D
- Кликаем по ячейке E2 и вписываем =D2/D13.
- После нажатия кнопки «Enter» появляется коэффициент относительной доли продаж первого наименования.
- Растягиваем столбец вниз и ждем результата. Однако система выдает ошибку «#ДЕЛ/0!»
Код ошибки как результат неправильно введенных данных
Причина ошибки в использовании относительной ссылки для проведения расчетов. В результате копирования формулы координаты изменяются. То есть для E3 формула будет выглядеть следующим образом =D3/D13. Потому как ячейка D13 не заполнена и теоретически имеет нулевое значение, то программа выдаст ошибку с информацией, что деление на нулевое значение невозможно.